ノートパソコンの液晶画面が破損して、映らなくなってしまった……。
こんなお悩みをお持ちのあなたへ、解決法をご紹介!

仕事でPC修理をしていた私が、わかりやすく説明するよ!
ノートパソコンの仕組み
パソコンには、大きく分けて「デスクトップ型」と「ノート型」があります。
わかりやすく、デスクトップ型で説明します。
上図のように、パソコンは「液晶」+「本体」で構成されています。
これに「キーボード」「マウス」等の付属品を加えて操作することになります。
ではノートパソコンの場合はどうかというと、
もちろん「液晶」+「本体」です。
ただしこの2つはつながっていて、さらにキーボードやタッチパッド(マウスの代わり)も含め、すべが1つになっています。
いくつもパーツを用意せずとも、単体で操作ができるようになっているんですね。
こうしてみると全く別物に見えますが、じつはパーツの役割は変わりません。
本来は液晶・本体がそれぞれ独立したものをくっつけたのがノートPCです。
メーカーによって違いますが、この液体と本体のあいだは、中で「フレキ」と呼ばれるコードが接続されています。
それを通して本体の中身を液晶に映し出しているわけです。
……ということは、もうお分かりですね!
「液晶」が壊れても、「本体」が無事なら、「もうひとつの液晶」を用意してやればいいのです!
外部モニタと接続する
外部モニタ・接続前の注意点
では外部モニタを用意する前に、ひとつ確認することがあります。
ということです。
たとえば先ほどの画像の
この「枠の部分」や「本体」に強い衝撃を与えていたり、液体をこぼしていたりすると、別のモニタを用意しても写らない可能性もありますのでご注意ください。
外部モニタを用意する(予算はどのくらい?)
必要なモニタにもよると思いますが、大体5,000円前後を目安に考えてもらえればと思います。
ただし、中古モニターには接続ケーブルがついていないこともあります。
手持ちのケーブルがあればいいのですが、ない場合には自分で用意する必要があります。
こちらは、安価な商品なら1,000円前後で購入できます。
つぎの項目で、もう少し詳しく説明します。
接続ケーブルを用意する
ノートPCとモニターをつなぐためには、接続ケーブルが必要です。
接続ケーブルを用意したら
このようにノートPCとモニターをつなぎます。
➊ まずは「ノートPCに搭載されている端子」を確認してください。
お使いのパソコンにもよると思いますが、おそらく以下のどれかが該当すると思います。
| 名称 | 特徴 |
| HDMI | 多くのパソコンで使用されている一般的な端子です。 迷った時は、この端子がついているか確認し、モニターにも同じ端子があるか確認するのをおすすめします。 |
| DisplayPort | HDMIよりも高解像度です。 ただし、よくあげられる問題として「モニターがスリープ状態になると接続が切れてしまう」という特徴があります。 |
| USB Type-C | スマホでも主流になっている端子ですので、なじみがある方も多いかも知れません。 新しいタイプのPCではすでに搭載されており、今後も普及していく可能性が高いです。 |
| DVI-D | デジタル信号で、映像のみをおくります |
| VGA(RGB) | アナログ信号で、映像のみを送ります |
➋ つづいて購入したいモニターに搭載されている端子を確認してください。
同端子である必要はありません。
たとえばモニター側がVGA、PC側がHDMIの変換ケーブルなどもあります。
▲ 入出力の規格さえ合えば、変換ケーブルを使うことができます
また、規格(端子の形)が合わない場合、変換アダプタを使うこともできます。
その際には、出力できる方向を確認してください。
▲ PC側のVGAからモニター側のHDMIへの変換には非対応です
❸ 接続ケーブルを用意したら、あとはそれぞれ合う差込口に接続するだけです。
PC本体・接続に問題がなければ、自動的にモニタに表示されると思います。

どうでしょう?
画面は無事に表示されたかな?
外部モニター・接続後の設定
無事、外部モニタ―に映像が表示されるようになったら、何も表示されないノートPCの画面を消しておくと一画面に集中できるのでオススメです。
設定方法はwindowsのバージョン等で若干異なるかもしれませんが、大体同じ操作で出来ると思いますので、一例を掲載しておきます。
❶ デスクトップ画面で右クリック →「ディスプレイ設定」を選択
❷ 下図のように左がディスプレイ、右がノートPCである場合、
ディスプレイの配置も以下のように合わせると分かりやすいです。
位置はドラッグで変更できます。
※1が本体、2が外部モニタなので、2を左に持ってくる。
❸ 設定画面をさらに下へスクロールすると「マルチディスプレイ」があります。
ここで「2のみに表示する」を選択。
以下のようにノートPCのモニタが暗くなればOKです。
特に液晶にチラつきがある場合、これでだいぶ見やすくなると思います。

これで作業は終わりだよ
お疲れさまでした!


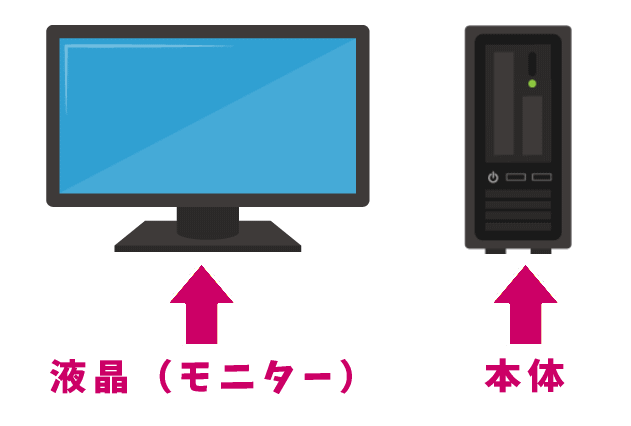
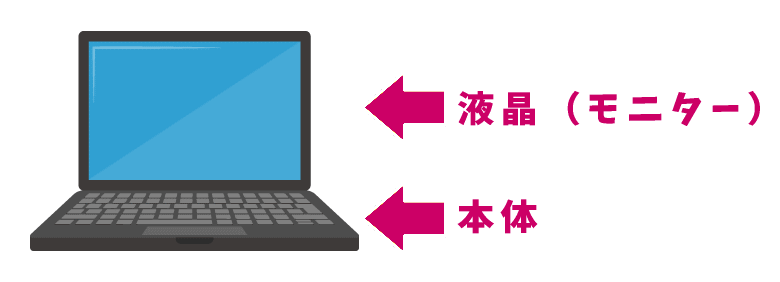
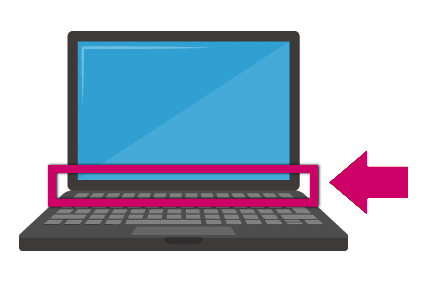

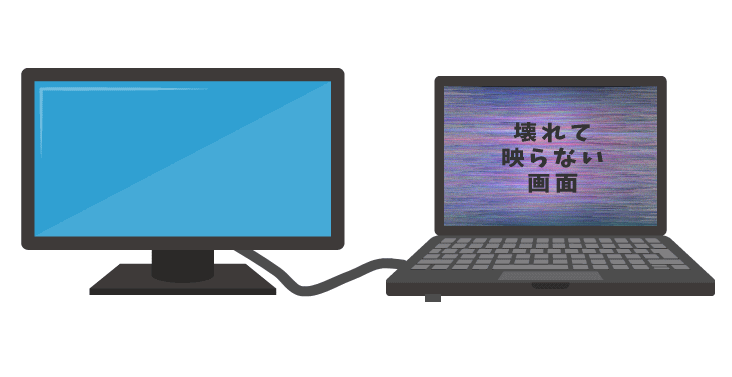


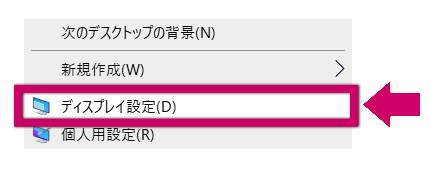
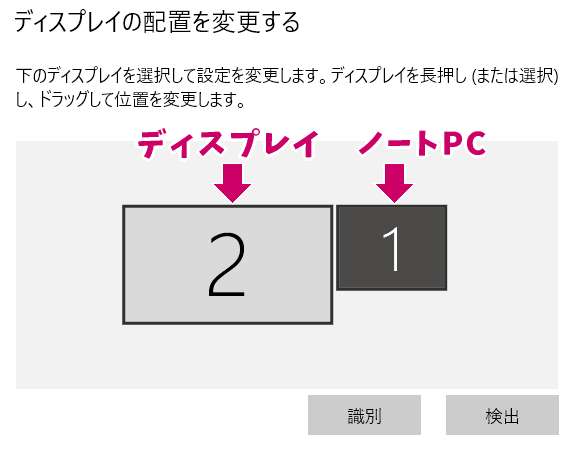
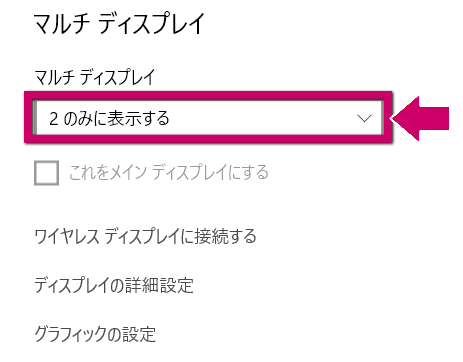
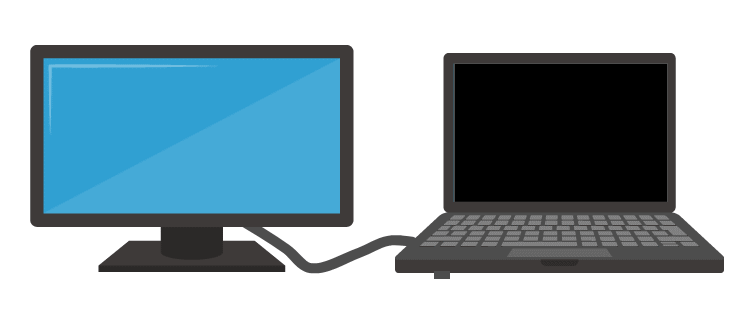
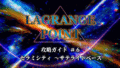

コメント