レンタルサーバー比較検討編で、オススメする3つのレンタルサーバーを紹介しました。
レンタルサーバー比較検討編はこちら▼

今回は、その中でも「初心者にオススメ!」で、且つこのブログでも使用している ロリポップ! の導入(申し込み)方法を、分かりやすく解説します。

図入りで説明しているから、順番通りにやれば大丈夫!
レンタルサーバーを導入する
*********** 作業開始 ***********
ロリポップの申込み(プラン選択)
➊ まずは ロリポップ! のページへ行きます。
![]()
➋ プランを見ます。
▼ 初めての方へのオススメは「ライト」です。コストがかからないので!
「10日間無料でお試し」のボタンを押すと、お申込フォームが開きます。
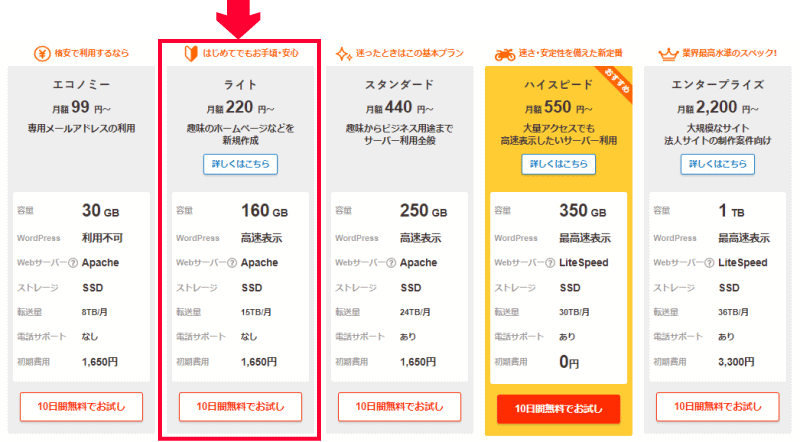
➌ お申込フォームに、まず
『ロリポップ!のドメイン(初期ドメイン)』を入力します。
※HPの公開用ドメイン(独自ドメイン)ではなくて、管理用の一番基礎となるドメインです。
つづいて『パスワード』、『メールアドレス』を入力し、
「無料で独自ドメインを取得する」の『利用する』にチェックを入れます。
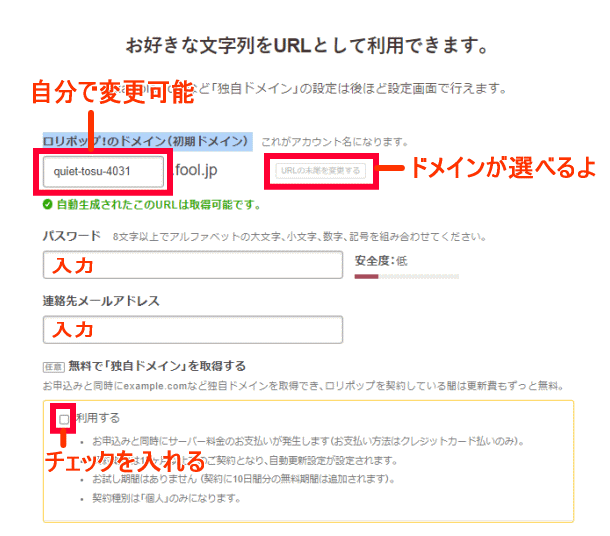
➍-1 『無料で独自ドメインが使えるプラン』を選択した場合、このタイミングでドメインを選択することになります。
自分のサイトに合ったドメインを選びましょう。
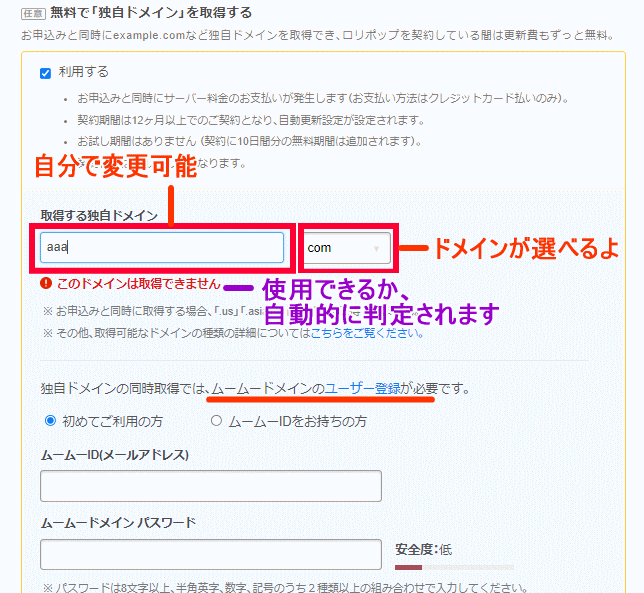
ムームードメインの登録
➍-2 独自ドメインの同時取得には、ムームードメイン のユーザー登録が必要になりますので、あわせて行いましょう。
▼ 下記画像がひらいた方は、右上『ログイン』を選択
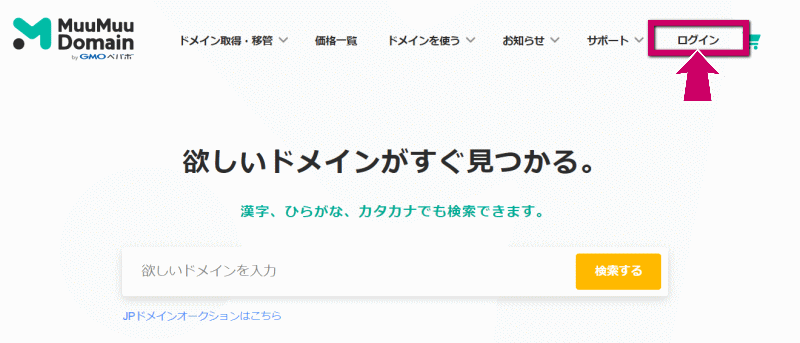
▼ 新規登録でもいいし、アマゾンやフェイスブックのアカウントを利用してもOK
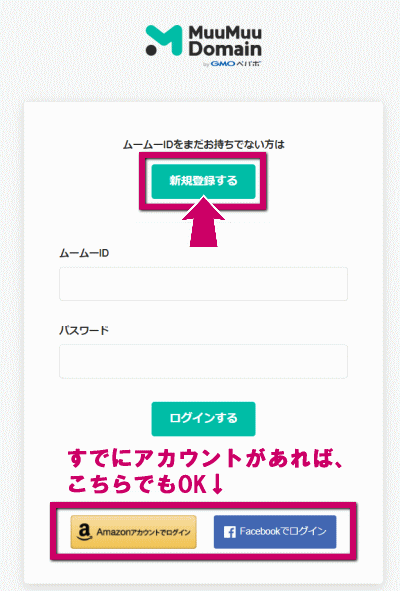
▼ 今回はふつうに新規作成を行います。
メールアドレス、パスワード、利用規約にチェックを入れて、「本人確認」のボタンをクリック
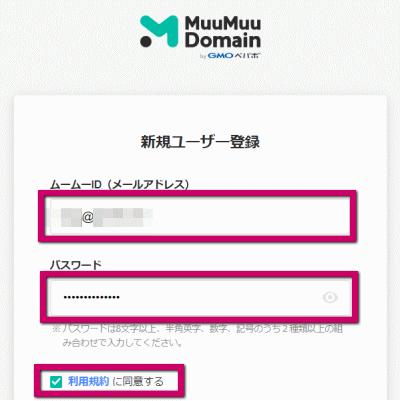
▼ SNSで受け取るので、ショートメッセージにチェックして、電話番号を入力
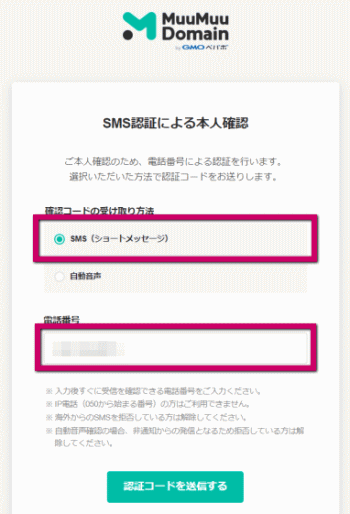
▼ 認証コードを入力します
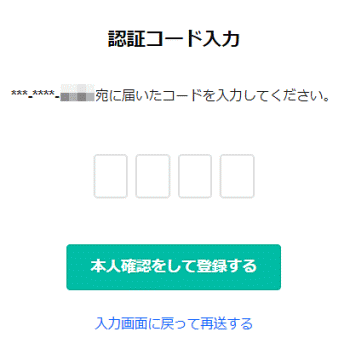
▼ 登録完了!
住所や名前を入力しなくてもいいので、楽ですね!
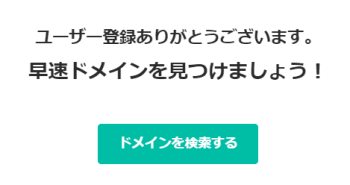
➍-3 再度 ➍-1 の画面にもどり、ムームードメインの欄に入力。
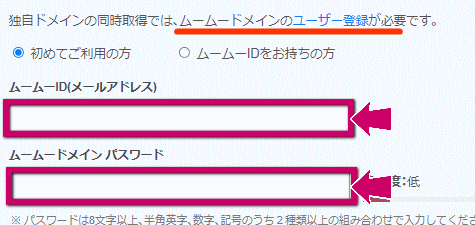
すべて入力したら、「同意する」にチェックを入れて、「同意して本人確認へ」のボタンを押します。
ロリポップの申込み(基本情報登録)
➎ SNS認証のページが開くので、自分の電話番号に届いた認証コードを入力してください。
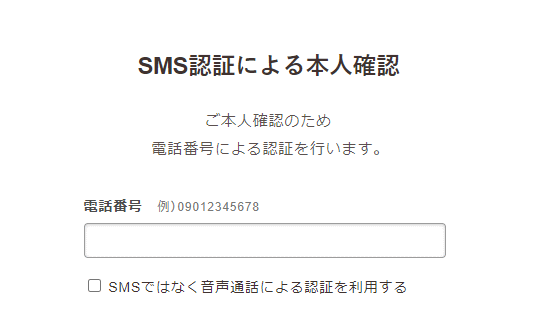
▼ 認証コードが届いたら、コード入力を行い、「認証する」ボタンをクリック
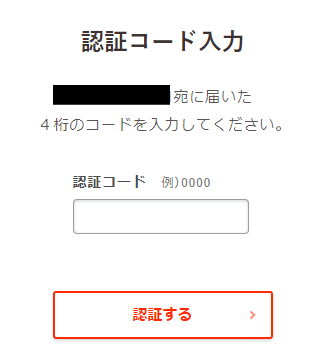
➏ お申込内容を入力します。
▼ 名前、住所、電話番号などを入力します。
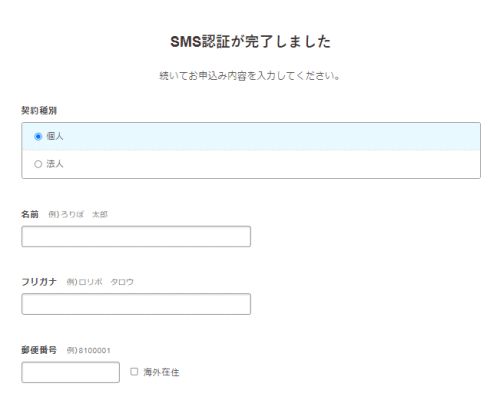
▼ 任意で、契約の自動更新が選べます。
希望する方は、チェックを入れます。
自動更新にすると、1ヵ月お得になる特典が嬉しい。
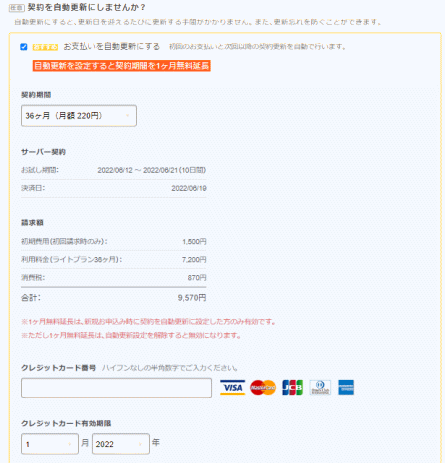
▼さらに、任意で有料オプションも選べます。
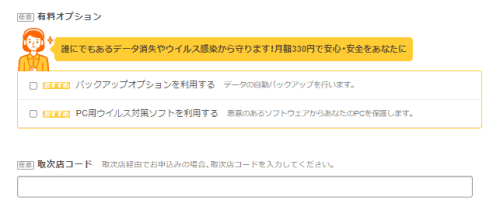
➐ お申込内容を確認し、「無料お試しを開始」ボタンを押す。
*********** 作業終了 ***********
これで、レンタルサーバーを使用できるようになりました。

お疲れ様でした!

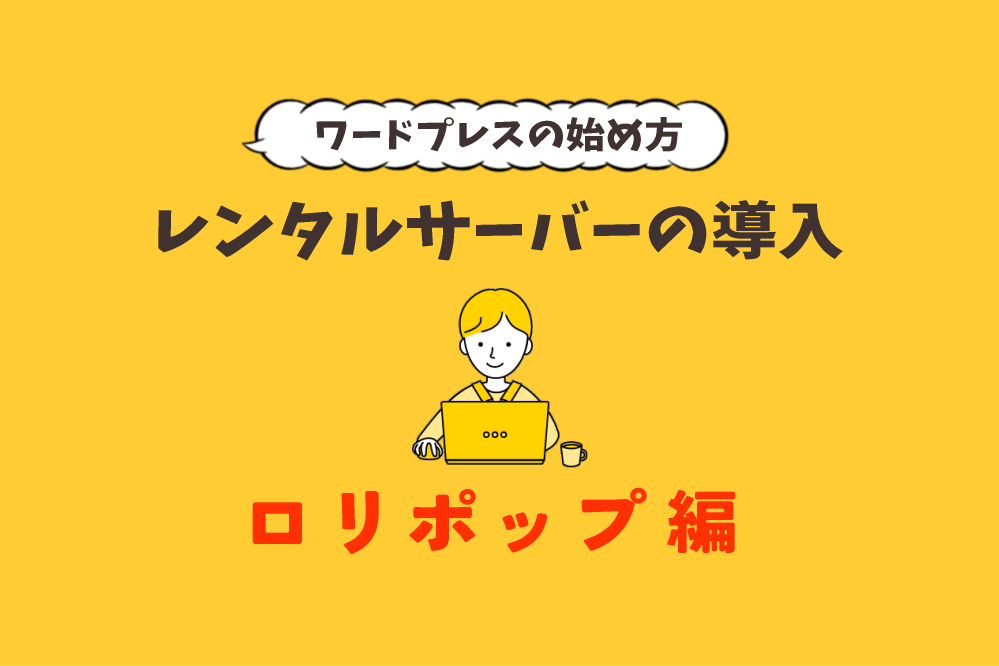
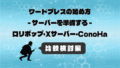
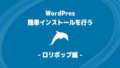
コメント