前回、サーバーを準備したので、今回はワードプレスを使えるようにします。
▼ サーバー導入編はこちら

サーバーの申込みが完了すると『ユーザー専用ページ』が使えるようになります。
ワードプレスのインストールは、この専用ページから行うことができます。

ユーザー専用ページは、意外と使うことが多いので、ブックマークしておくと便利です。
ワードプレスの簡単インストール
ロリポップ!には「ワードプレスの簡単インストール」が用意されているので、とても便利です。
では早速、ワードプレスをインストールしてみましょう!
ユーザー専用ページにログインする
ログインは、最初「ロリポップ!のドメイン」が選ばれています。
しかし、右側にある「独自ドメイン」を選択すれば、自分のドメインでログインできるので便利です。
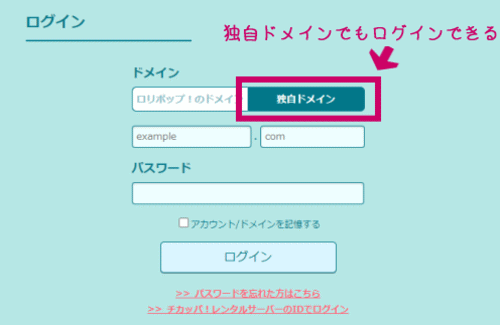
ワードプレス簡単インストール
管理画面に入ったら、
➊ 左メニューの「サイト作成ツール」➡「WordPress簡単インストール」の順に選択。
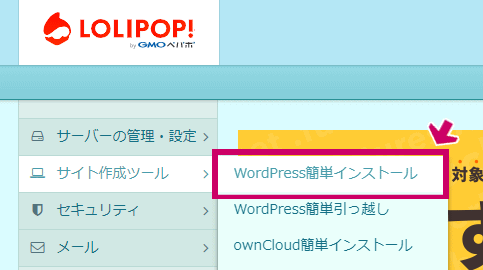
➋ その下に「WordPressのインストール先・設定」の画面があるので、インストールしたいURL(自分のブログURL)を選択。
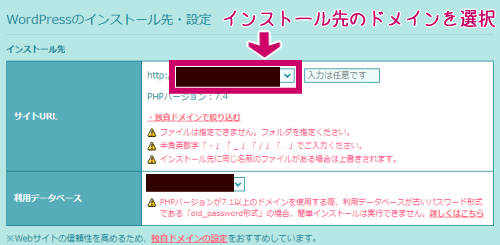
➌ さらに下に『WordPressの設定』がありますので、すべて入力。
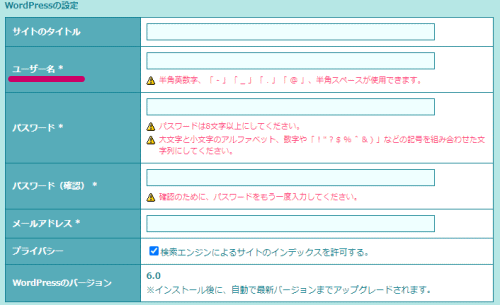
➍ 入力に問題なければ「入力内容確認」をクリックして、次へ進みます。
重要!インストールの上書きに注意!
ここでインストール前に、大切な注意点があります!
すでに一回インストールしている場合、同じURLにインストールを行うと『上書き』されてしまいます!

つまり、データが消えちゃうってことだよ!
新しくドメインを取得した場合、同じURLを選ばないよう気をつけてね!
▼「入力内容確認」で、まずポップアップにて警告がでます
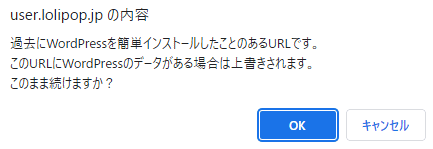
▼ さらに、インストール前に「承諾」をクリックする箇所があります
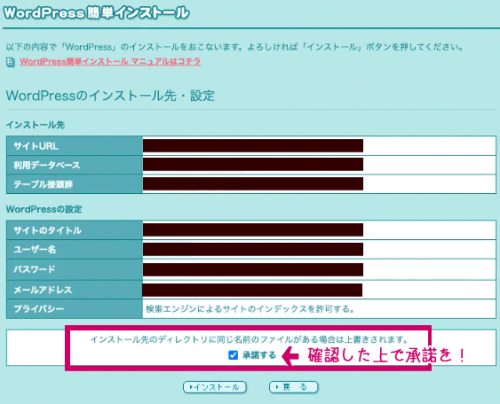

とはいえ、一番最初の新規インストール時には上書きするデータそのものがないので、安心してください!
インストールが完了したら
➎ インストールが完了すると、下記の画面が表示されます。
「管理者ページURL」をクリックしてください。
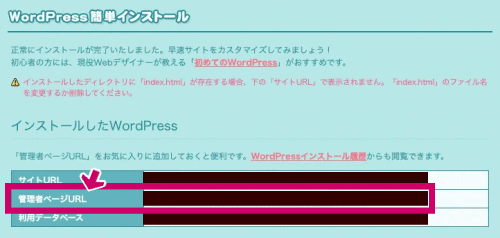
➏ ワードプレスのログインページが開きますので、
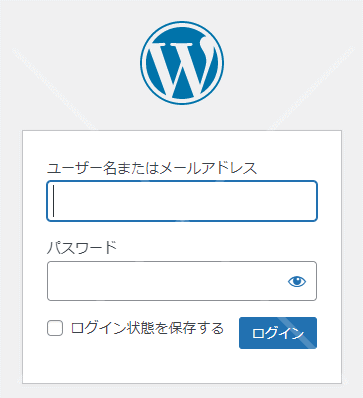
先ほど設定した
・ユーザー名
・パスワード
で、ログインしましょう!

これでワードプレスが使えます。
お疲れさまでした!
☆初めての方も、この順番に行えば大丈夫!




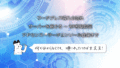
コメント