ワードプレスを始めたら、セキュリティ対策としてSSL設定を行いましょう。
難しそうに聞こえますが、
http:// ~
から始まるアドレスを、
https:// ~
にすれば、SSLの設定は完了です。
自サイトのURLを確認しよう
自分のサイトを表示すると、初期設定ではアドレスの左隣が注意マークになっています。
▼ これは、SSLが設定されていない状態です。

FURIO
" https " に変更すれば、下記画像のように鍵マークがつくよ
▼ これが、SSLが設定されている状態です。
SSLを設定する
設定の流れ
SSLの設定は、
・サーバーの設定
・ワードプレスの設定
この2つの設定を行う必要があります
サーバー設定より先に、ワードプレスで設定変更を行った場合、下記のような表示がでます。
とはいえ、この表示が出ても大丈夫!
あとからサーバー設定を行うこともできますので、ご安心ください。
【先にワードプレスの設定を変えてしまった場合】
ブラウザにエラーが表示されている状態で「F5キー」を押せば、ログイン画面が表示されます。同様にブログも表示されます。
ロリポップサーバーでSSL設定を行う
➊ ロリポップの管理画面にログインします
➋ ログインすると、すぐ下記の画面が表示されるので「無料独自SSLを設定する」を選択
➌ 下記の画面が表示されるので、チェックを入れて →
➍「独自SSL(無料)を設定する」をクリック
➎ すると、下記の表示に切り替わります。
この作業が終われば、ロリポップのSSL設定は完了です。
(だいたい5分ほどで終わります)
ワードプレスの設定を変更する
続けてワードプレスの設定を行います。
➏ ワードプレスの管理画面にログイン
左メニューの「設定」→「一般」を選択
➐ 下記画像を参考に「http」の末尾に ”s” を入力し、「https」に直します

➑ 左下の「設定を保存」をクリック


FURIO
以上で設定は終わりだよ
実際にブラウザでURLを確認してみてね
お疲れさまでした!
▼ パソコン本体もセキュリティ対策!



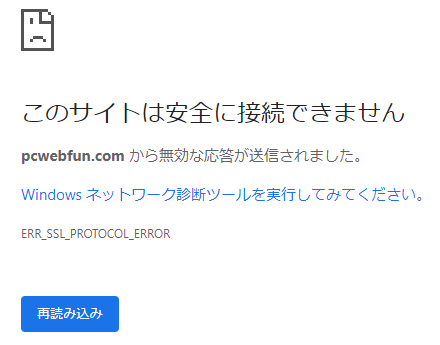
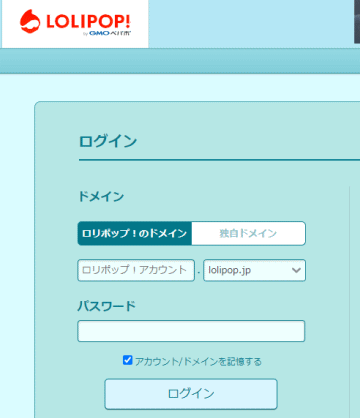
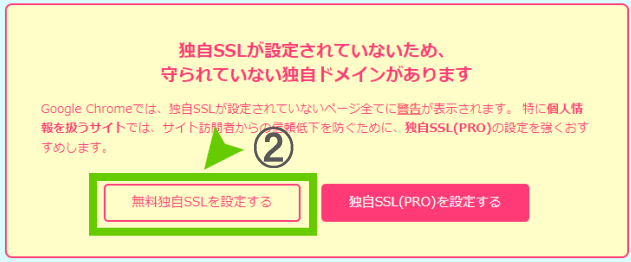
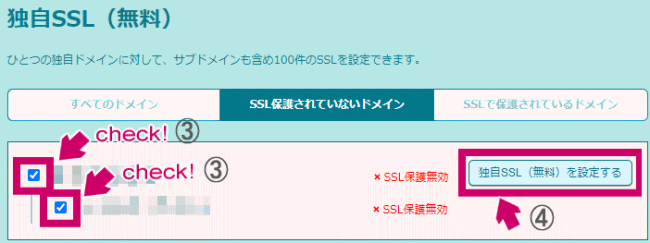
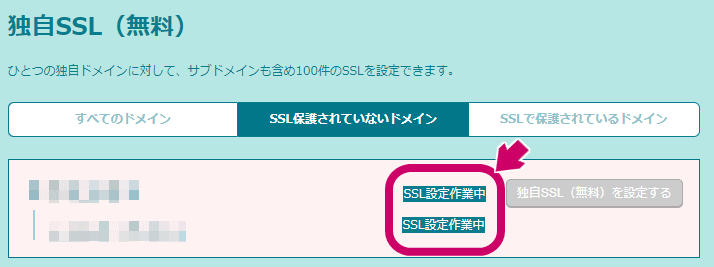
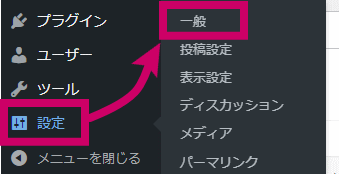

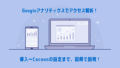
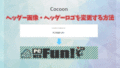
コメント