ある程度、記事がふえてきたら、
Googleサーチコンソールへ登録してみましょう!
Googleサーチコンソールとは?
簡単に言えば「Google検索の際に表示される順位」のための分析ツールです。
サイトマップを登録することで、Google検索における順位の測定ができます。
また、Googleの検索順位の改善に役立てることができます。

無料で使えるので、オススメだよ!
サイトマップとは
検索エンジンへ、ブログの記事情報を伝えるためのリストです。
ブログを訪れた人がみる「全記事一覧」ではありません。
サイトマップを作成するには、プラグインが便利です。
下記でご紹介する「XML Sitemaps」プラグインを使うことで、クローラーの巡回(検索エンジンへ反映する作業)に対し、記事を公開 → 検索結果への表示までがスムーズかつ効率的に行えます。
では一つずつ、作業を始めましょう!
サイトマップ作成(XML Sitemaps)プラグインを追加する
*********** 作業開始 ***********
➊ ワードプレスにログインする
➋ 左メニュー「プラグイン」→「新規追加」を選択
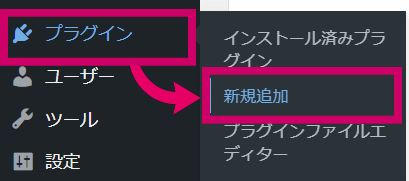
➌ 右上のキーワードで「Google XML Sitemaps」と検索
➍ 下記画像を参考に、「今すぐインストール」をクリック
→ ボタンが「有効化」に変わったら、「有効化」もクリック
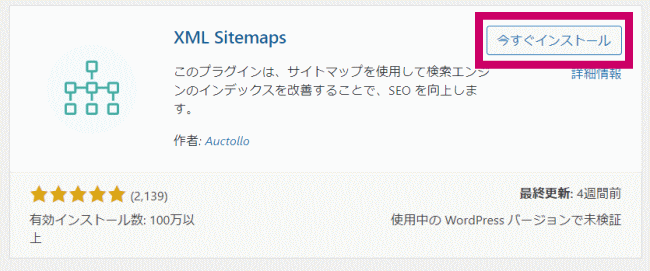
サイトマップ作成(XML Sitemaps)を設定する
➊ 左メニュー「設定」→「XML Sitemaps」を選択
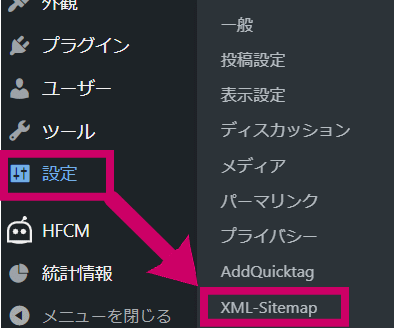
➋ XML Sitemaps の設定画面が開きますので、上から順に設定をしていきます
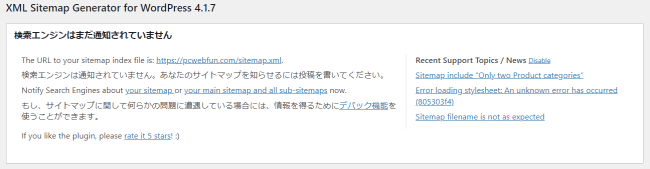
➌ 基本的な設定
→ 一番下「HTML形式でのサイトマップを含める」のチェックを外す
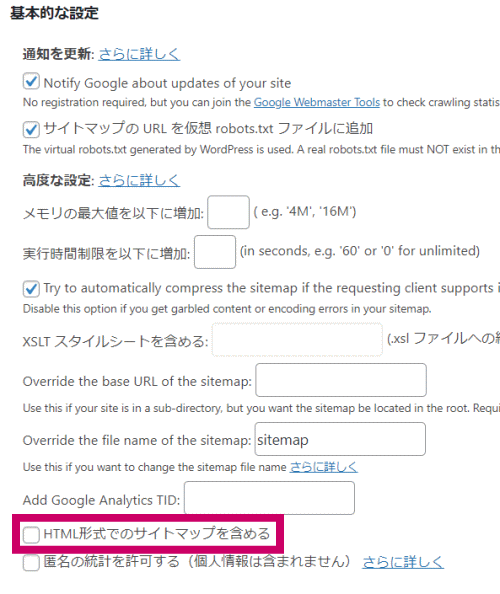
➍ 投稿の優先順位
→(なぜか英語表記になってますが)一番上を選択。
※日本語:優先順位を自動的に計算しない
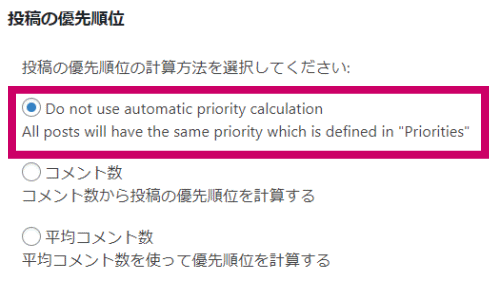
➎ Sitemapコンテンツ
→ 「カテゴリーページを含める」にはチェックが入っていないので、入れる
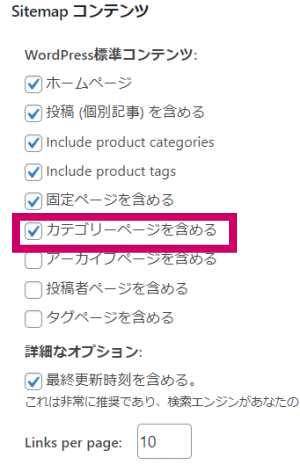
➏ Change Frequencies
自分のブログの更新頻度を考えて、自由に設定してみてください。
※良く分からなければ、下図を参考にしてみてください。
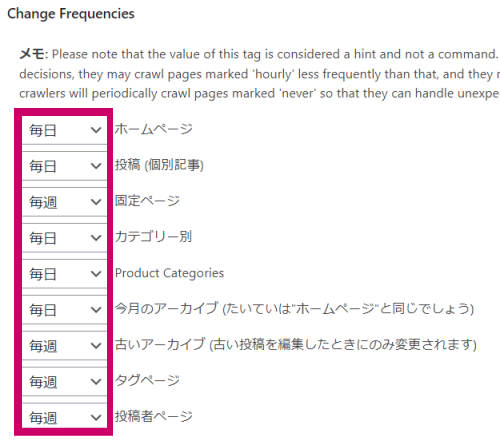
➏ 優先順位の設定
こちらも自由に。
とりあえず上の3項目は「1.0」に設定することをお勧めします。
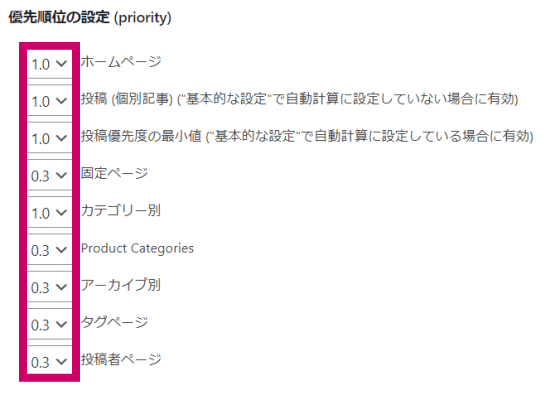
➐ 一番下の「設定を更新」をクリックして保存

設定おつかれさま!
次は、Googleサーチコンソールへの登録だよ。
Googleサーチコンソールへ登録する

ここからは、同時にいくつものページを設定していくよ!
大変だけど、がんばって!
Googleサーチコンソールから、txtレコードを取得する
➊ 「Googleサーチコンソール」のページ(下記参照)を開く
➋ 「今すぐ開始」をクリック
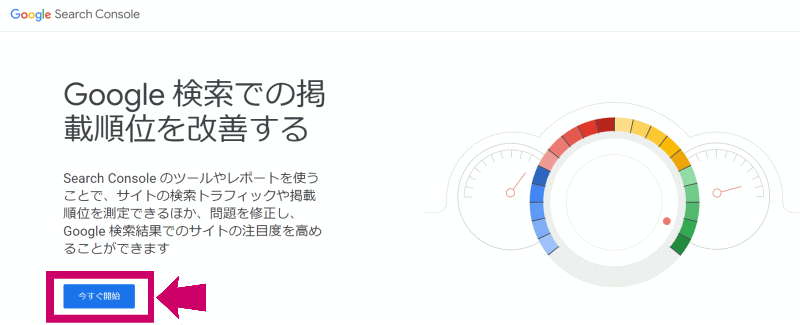
➌ グーグルアカウントを選択
※ここで選択したアカウントに紐づきます
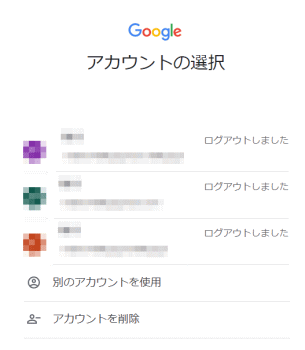
➌ ようこその画面が開いたら、
左側「ドメイン」のほうへ、自サイトのドメインを入力 → 続行
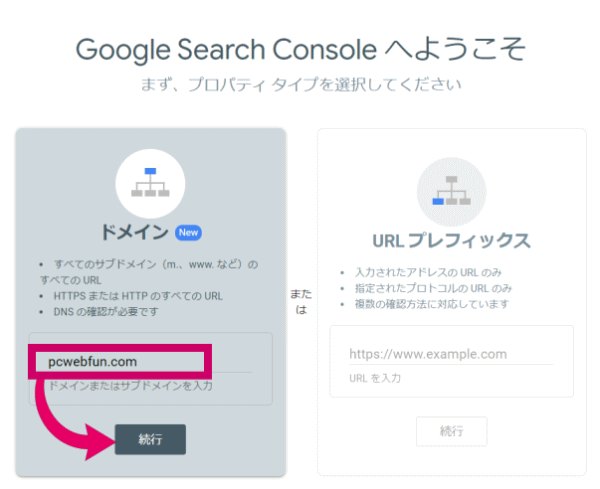
➍ 「DNSレコードでのドメイン所有権の確認」の画面が表示されたら、
TXTレコードの「コピー」ボタンをクリック
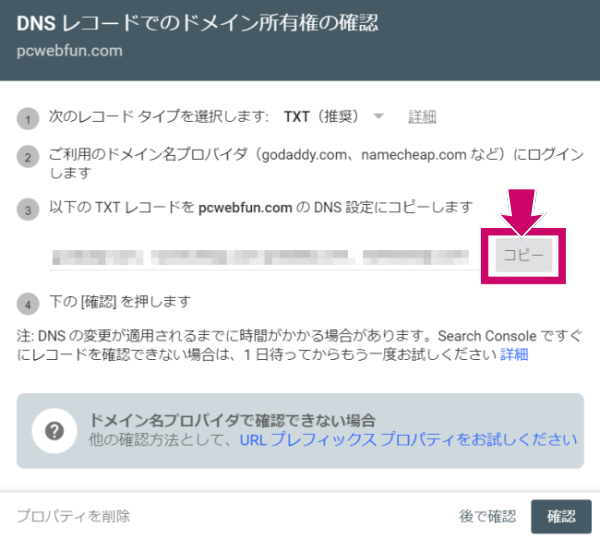

このtxtレコードを、DNS設定するよ。
このページは閉じないで、そのままにしておこう!
ロリポップから、ムームーDNSへ移行する
➊ ロリポップの管理画面を開いて、ログイン
※Googleサーチコンソールの画面はそのままで作業を進めます。
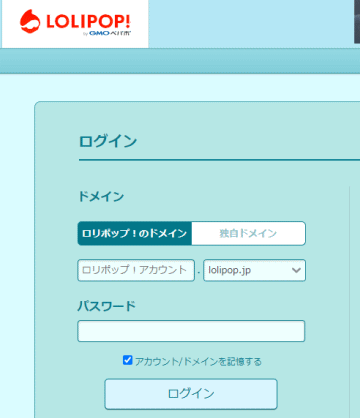
➋ 左メニュー「サーバーの管理・設定」→ 「ムームーDNSへ移行」を選択
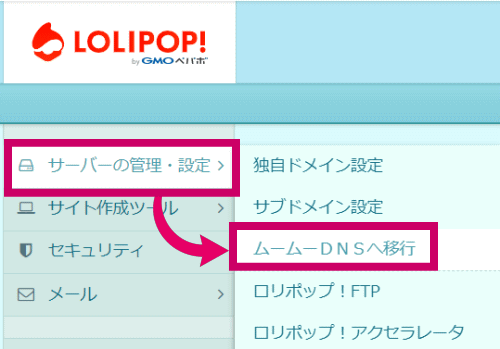
➌ 「独自ドメインを選択してください」の項目で、今回使用するドメインを選択
→ 一番下の「ムームードメインコントロールパネル」をクリック
※ボタン名が「移行する」の方は、 ➒ まで進んでください。
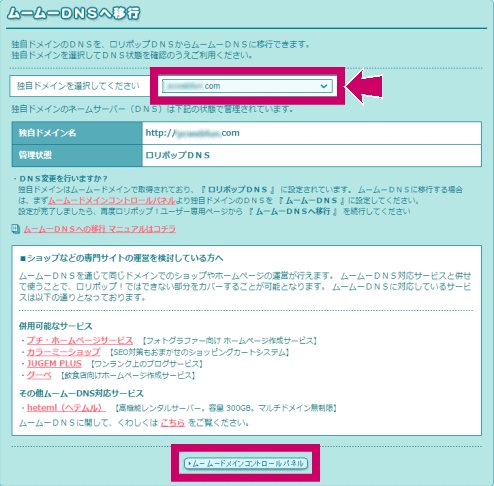
➍ ムームードメインの管理画面へログイン
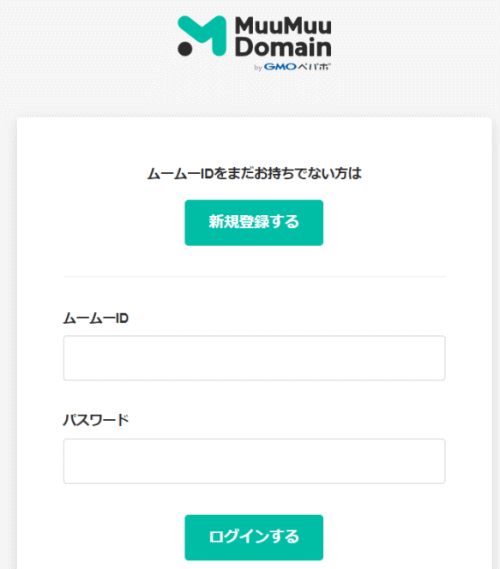
➎ 左メニュー「ドメイン操作」→「ムームーDNS」を選択
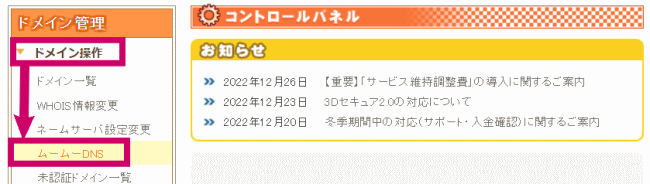
➏ コントロールパネルが開くので、「利用する」を選択
※ボタン名が「変更する」の方は、➓ まで進んでください
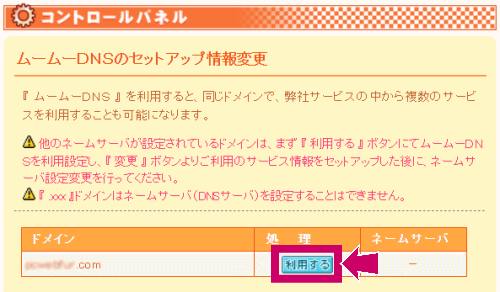
「ムームーDNS利用設定を行ってもよろしいですか?」
→「OK」をクリック
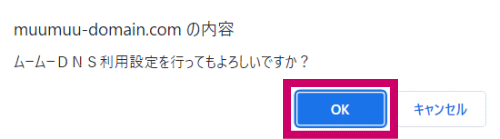
「ムームーDNSの利用設定を行いました…」
→「OK」をクリック
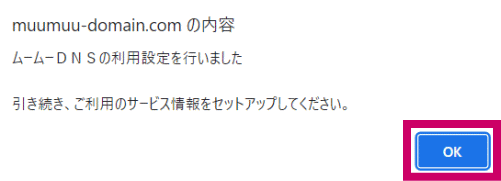
➐ ムームーDNSのセットアップ情報変更
ご利用中のサービスで仮登録が行われていません
仮登録は、専用ページで行う必要があります
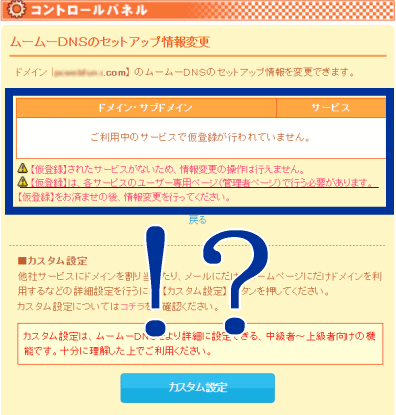
なんだこれは……と思っても仕方ないので、いちどロリポップの管理ページへ戻ります。
➑ ロリポップの管理画面に戻り、➋ と同じように、
左メニュー「サーバーの管理・設定」→ 「ムームーDNSへ移行」を選択
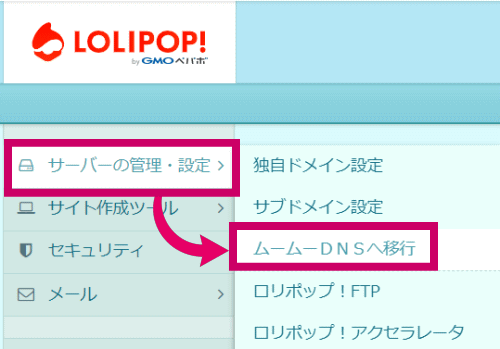
➒ あ、表示が変わってます!
独自ドメインを選択 → 「移行する」をクリック
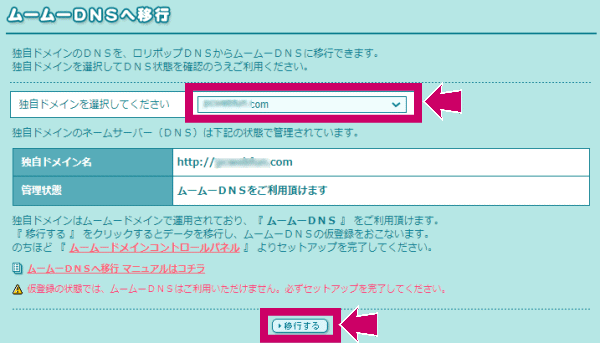
DNSを移行します。よろしいですか? → 「OK」をクリック
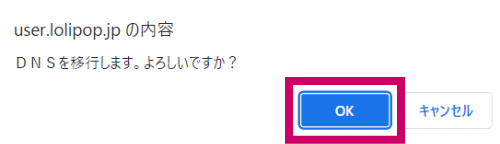
ムームーDNSへ移行
『ムームーDNS』にDNSレコードを仮登録致しました。
やれやれ。これで続きができます。
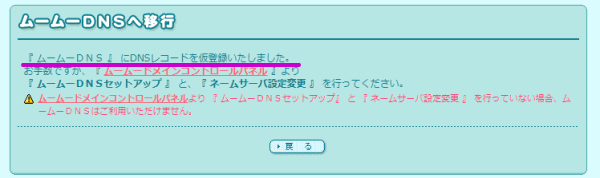
➓ ムームーDNSのセットアップ情報変更
→ 「変更」ボタンをクリック
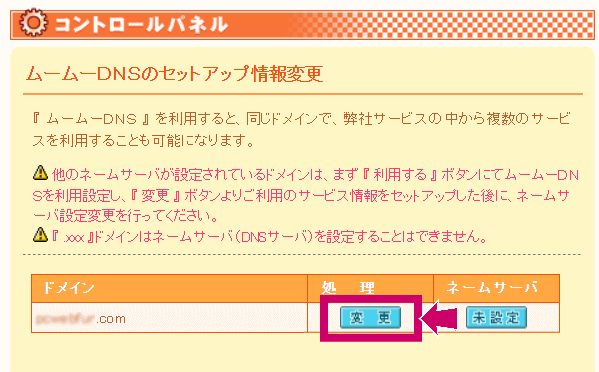
⓫ 設定画面の確認 & 入力
「設定1」は、サービスに「ロリポップ」を選択
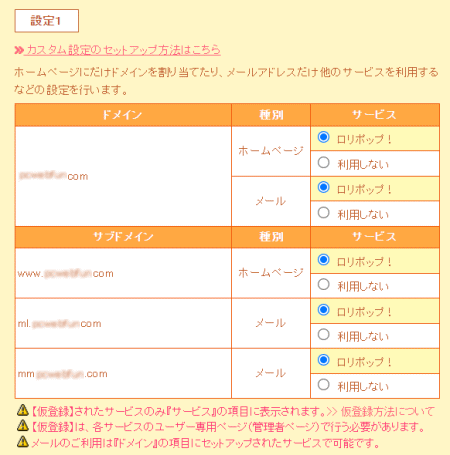
⓬ 設定2【ここが重要!】
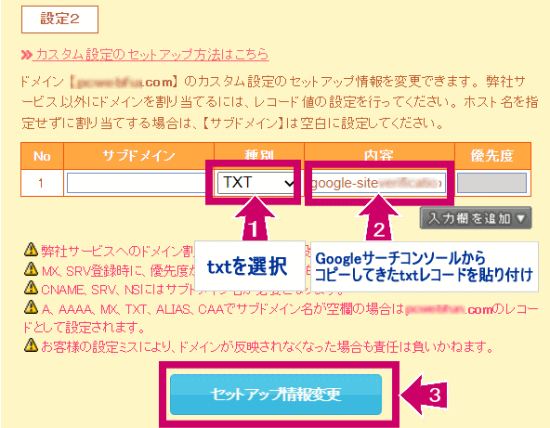
○「サブドメイン」→ 空白でOK
○「種別」→「TXT」を選択
○「内容」→ Googleサーチコンソールでコピーした「TXTレコード」を貼り付け
→「セットアップ情報変更」をクリック
カスタム設定をセットアップしてもよろしいですか?
→「OK」

カスタム設定のセットアップは正常に終了しました。
→「OK」

⓭ ふたたびムームーの管理画面
左メニュー「ドメイン操作」→「ネームサーバ設定変更」
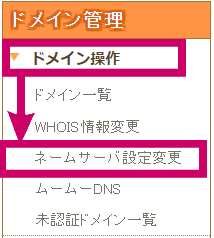
⓮ 「ムームードメインのネームサーバ(ムームーDNS)を使用する」を選択
→ 一番下の「ネームサーバ設定変更」をクリック
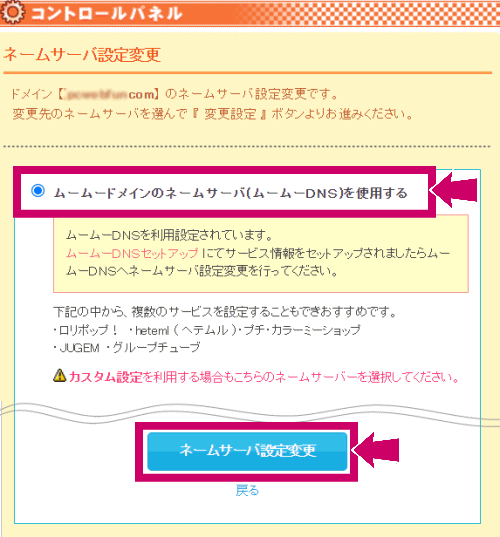

これでTXTレコードのDNS設定は終わりだよ。
面倒な作業、本当にお疲れさま!
あと一息だよ。がんばって!
Googleサーチコンソール 所有権の証明
➊ ずっと開いたままだった「Googleサーチコンソール」の画面にもどり、
右下の「確認」ボタンをクリック
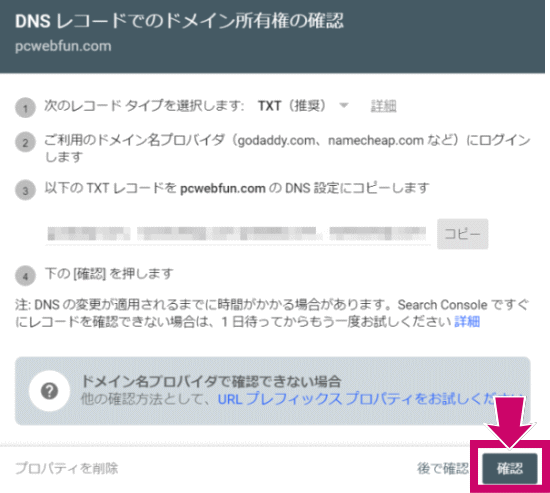
➋ 設定がうまくいっていれば、「所有権を証明しました」という緑色の表示が出ます。
→ 右下「プロパティに移動」をクリック
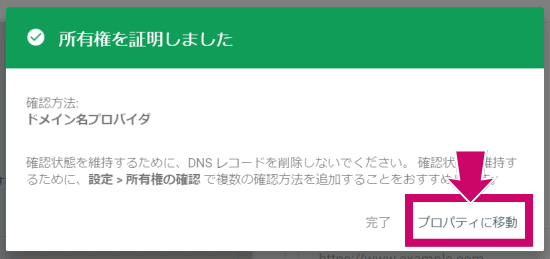
➌ やっと、Googleサーチコンソールの画面が見れるようになりました!
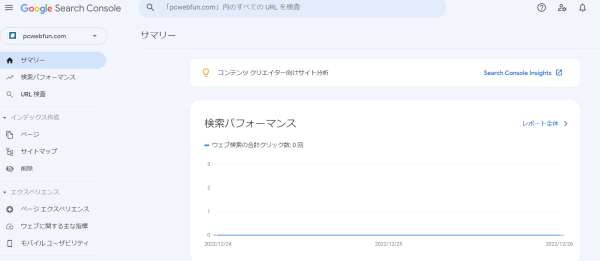
Googleサーチコンソールにサイトマップを追加する

いよいよ、本来の目的である
「Googleサーチコンソールへサイトマップを追加」
する作業だよ!
➊ 左メニューから「サイトマップ」を選択
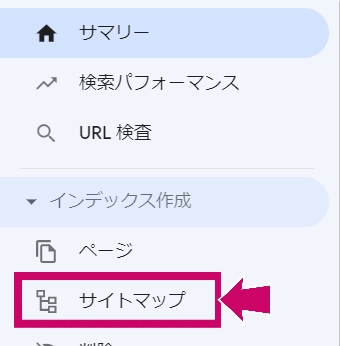
➋ 新しいサイトマップの追加
サイトマップURLを、ここに貼り付けたいので……
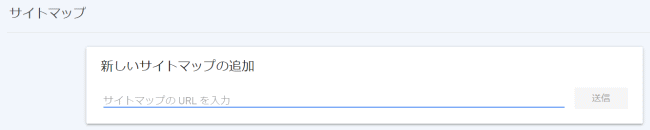
➌ ここで、ワードプレスの管理画面にもどり、
左メニュー「設定」→「XML SiteMap」を選択
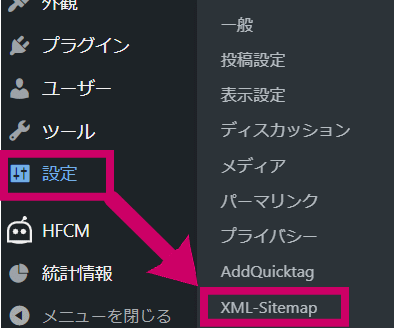
➍ 一番上の「https://xxxxxxxx.com/sitemap.xml」のURLをコピーして、
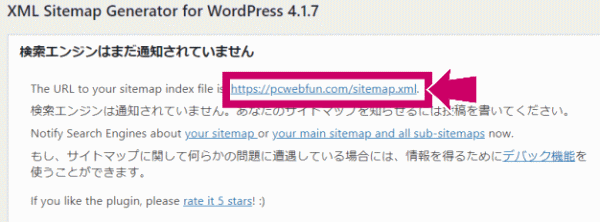
➎ 「新しいサイトマップの追加」に貼り付け → 送信
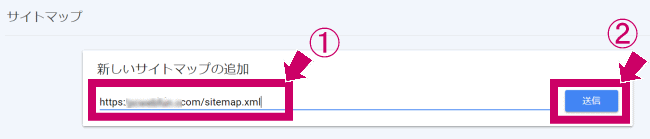
➏ サイトマップを送信しました
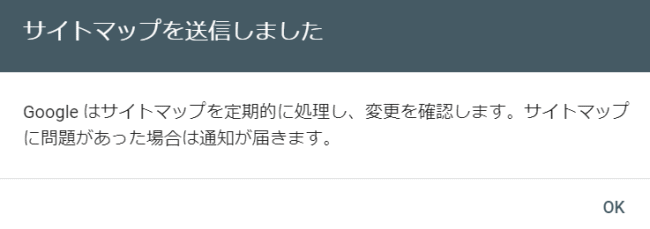
➐ サイトマップの結果が表示されます
送信がうまくいくと、ステータスに「成功しました」と表示されます。
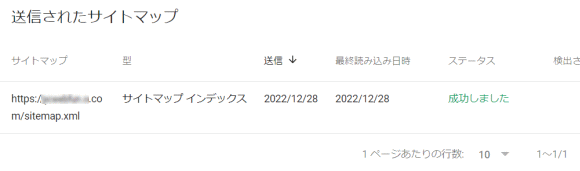
*********** 作業終了 ***********

これですべての作業は終了だよ!
長い時間、大変な作業おつかれさまでした!
Googleサーチコンソールの「検出されたURL」が0になるとき
➊ 下記画像のように、「検出されたURL」が0と表示されてしまうとき……
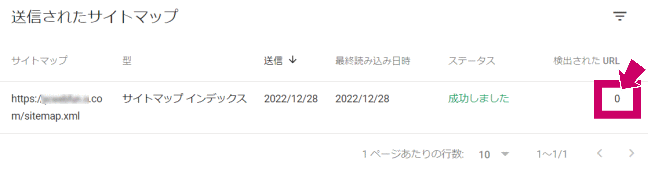
➋ とりあえず項目をダブルクリックすると、下記画像のような表示になります。
こちらだと、検出されたURLの件数が表示されます。
合計数だけが0なんですよね……。
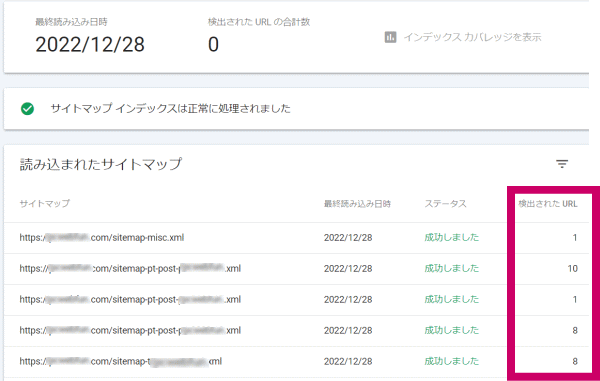
➌ 調べてみましたところ、おそらく下記サイト様の説明が一番当てはまると思いました。
➍ 時間の経過で表示されることもあるようで、事実私の運営しているもう一つのブログは問題なく機能していますので、しばらく様子を見てみます。
また詳しいことが分かりましたら、ブログにて報告いたします。

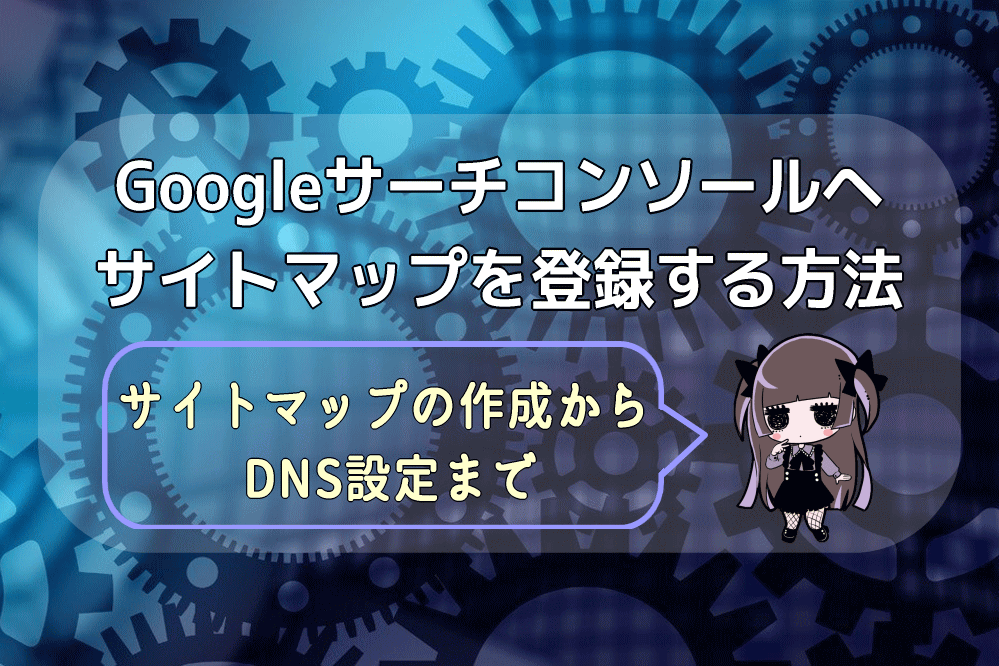
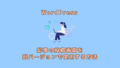
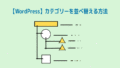
コメント