AIにイラストを描いてもらいたい!
でも何をどうすれば始められるのか分からない。
面倒&難しそうだから自分には無理かな……。

選択先を間違えなければ大丈夫だよ!
AIは、どんなイラストを描いてくれる?
一番知りたい情報だと思いますので、まずは結論から書きましょう!
私がいつも使っているアイコンのイラストをAIにお願いしたら、こうなりました!
これ、すごすぎませんか!?
私は生成されるのを見てるだけ!その間わずか数十秒ですよ!
しかもこれ、無料で使用できるのに、商用利用OKなんですよ…。
マジ神か。
簡単に始められるオススメAI
私が上記で紹介したイラスト生成元を紹介いたします。
その名も「Leonardo.Ai」
何かに使用する予定はなくとも、イラストが作成されるのがすごく楽しいし、作成されたイラストを眺めるのも楽しいですよ!
そして何より、商用利用可!
AI生成による商用利用を許可しているアプリは、ほとんどないと言っていいです。その中で、このクオリティを誇りながら商用利用可といってもらえるのは本当に嬉しいですね!
▼Leonardo.Ai FAQよりスクリーンショット。所有権、商用利用等についての記述箇所です。
Leonardo.Aiの始め方
では、Leonardo.Aiの始め方をご紹介します。
➊ サイト(leonardo.ai)にアクセスします
➋ ログイン画面が表示されます。
黄色枠の中にあるApple、Google、Microsoft のいずれかのアカウントを持っていれば、簡単にログインできます。
➌ Googleを選択すると下記の画面になります。使用するアカウントを選択。
➍ もし下記のような画面が出てしまったら「Continue with Google」を選択するか、一つ前のページに戻ってみて下さい。
➎ 下記の画面が表示されたら、
・興味があるカテゴリの選択
を行ってください。
ちなみに日本語訳は▼こちらです。
➏ 誰が使用するか聞かれるので、個人使用の場合には左上を選択 → 一番下のスタートを押します。
これでleonardo.aiを始める準備が整いました!
※この画面のあと、いくつかお知らせウィンドウが表示されると思いますが、×で閉じて大丈夫です。
イラストを生成する
➊ 左のメニューから「AI image Generation」を選択します。
➋ 「Type a prompt…」に、作成したいイラストのキーワード(プロンプトといいます)を入力します。
➌ では試しに作成してみます。
せっかく上記で紹介していますので、また自分のアイコンを元にしたイラストにしたいと思います。
英語なんて分からん!という方は、Google翻訳で大丈夫ですよ!
こんな感じで、訳された英語をコピーして貼り付ければOKです。
では、貼り付けてみます。
➍ 貼り付けました。generateボタンを押すと、生成スタートされます。
➎ 生成中……
➏ 表示されたら出来上がりです!今回は約30秒でした。
よく見たら「ネコ」というワードを入れていなかったので、なにやら謎の物体ができあがりました。着ぐるみじゃないのはいつものことですが……。
このように日本語がうまく通じないのが難点ではありますが、言葉を変えるなど少しずつ微調整していけば、よりよい作品を生成できるようになります!
……本当に??
#私の指示でつくれるものはこの程度
自分の生成したイラストの確認
自分が生成した画像は、下記矢印の場所に格納されています。以前の画像を確認したいときは、こちらから見てみて下さい。
注意点&ネガティブプロンプトの設定
これはleonardo.aiに限った話ではないのですが、AIは「身体」「手足」などを描くのが苦手なようです。そのため下記画像のように「指の数が違う」「だまし絵のような手足」などが生成されることもあります。
(閲覧注意:画像をクリックorタップで開きます)
なるべくソフトな画像を選びましたが、苦手な方は見ないようにお願いします。
完全ではありませんが、この対処法として「ネガティブプロンプト」を設定することができます。ネガティブプロンプトとは「イラストに加えないもの」の指定、すなわちネガティブ要因の回避です。
この設定は下記の方法で行えます。
➊ 画像を生成するキーワード入力場所の下に、「Add Negative Prompt」がありますので、こちらをONにします。
➋ キーワードを入力するバーがもう一つ開きますので、ここに以下の【貼り付ける言葉】をコピーしてそのまま貼り付けてください。
extra legs, bad hands, bad fingers, bad anatomy, bad face, extra arms
これで設定は完了です。
生成画像によっては「少しはマシになったかな」くらいかも知れませんが、せっかくなので試してみて下さい!
もう一つのオススメAI
もう一つのおすすめは、Microsoft Bing「Image Creator」です。
こちらは商用利用不可ですが、日本語でキーワード(プロンプト)を入力することができます!
自分で楽しむだけ。英語は苦手。という方は、こちらのほうが扱いやすいかもしれません.
Image Creatorの始め方
Image Creatorを利用するためには、Microsoftのアカウントが必要になります。windowsユーザーなら最初の設定時(PC購入時など)にアカウントを作成していると思うので、それを利用すればOKです。
➊ Microsoft bing のページから、ログインを選択します。
➋ こちらの画面でログインを行います。アカウントを持っていない方は、新規作成することもできます。
➌ ログインしたら、改めてImage Creatorのページを開きます。
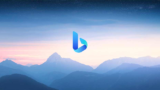
➍ 上のテキストバーに生成したいイラストのキーワードを入力します。単語で区切ってもいいし、文章になっていてもOKです。入力したら、右隣の「作成」ボタンを押します。
➎ では、ためしに作成していきます。今回も自分のアイコンが元ネタです。
生成中……
➏ できました! あれっ、今回めちゃめちゃうまくいきました!
まさにこれ!っていう可愛いイラストですね。ラーメンもちゃんとラーメンでいい感じ♪
bingはなぜか分からないんですが、とにかく「サングラスが好き」って感じなんですよね。過去に作成した画像、何枚サングラスにされたことか……。
➐ コインは1回の生成に1枚ずつ使われていき、0になったらブーストが使えなくなります。生成自体はできるけど、すごく遅くなる感じですね。
コインは翌日に補充されるので、明日を待ちましょう!
Image Creatorの保存方法
画像の精製後、右側の「最近」に表示されている画像は、いつまでもImage Creator上で表示されないので気に入った画像は保存しておくことをおすすめします。
【保存方法その1】
拡大表示されている各画像の右上から「保存」
【保存方法その2】
画像を開くと、右側に表示される「保存」を選択
【保存される場所】
保存した後に表示される「保存した画像」を選択すると、新しくブラウザが開いて表示されます。
また、新規にコレクションを作成して分類することもできます。
終わりに……
AIが生成作業を行ってくれるということは、確かにとても楽です。それ故に、まだまだ批判されがちなジャンルだと思います。
ただ何でも批判されるものではないと思っています。そもそも私がAIを使おうと思ったキッカケは、ブログ用のフリー素材を探すのにとても苦労していたからです。ちょうどいいイラストを必死に探すより、作成できるなら効率的だと思って。
※しかしフリー素材はフリー素材で重宝しています
引き金になったのはこれでした。
フリー画像が見つからなくて、これと似たものを生成してアイキャッチにしたいと思ったんです。
まあできた画像はこれですけどねっ!
(プロンプト:崖の上に刺さっている剣、森の中にある城を見下ろしている……みたいな感じ)
全然違うな。難しい……。
ご覧の通り、AIが生成してくれるから楽ではあるけど、望みどおりの画像作成はなかなか難しいです。どういう言葉に、どう反応するかが未知数すぎて。
ただ上手い人は本当に上手いので、自分で「こうすればいいんだ」と理解するためにはやはり量をこなして慣れが必要ですね。
……とはいっても、やはり手作業が一番効率的だということもあると思います。
下の画像は、なかなか気に入ったものができないので工夫して作成したドット絵。
うーん、あと一歩という感じでしょうか。これでもいいけど、なにか違うというか…。
私もまだまだ初心者の身。お気に入りのオリジナルアイコンを生成したいという夢があるので、日々精進です!


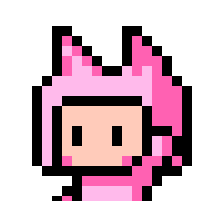
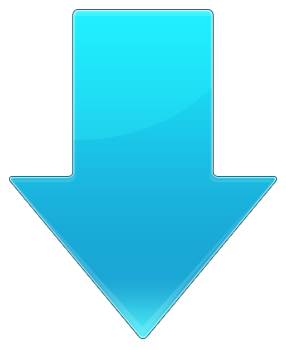
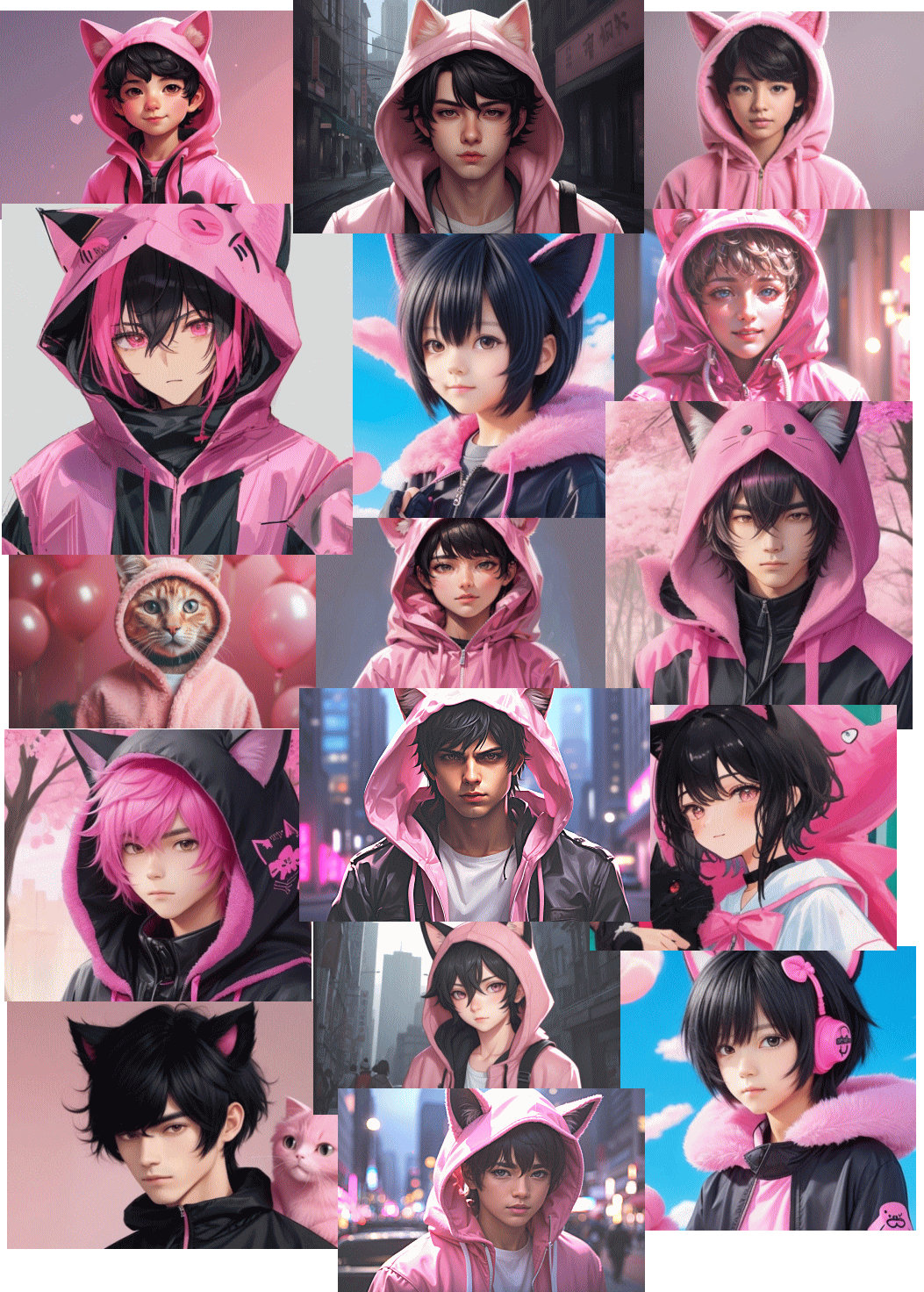
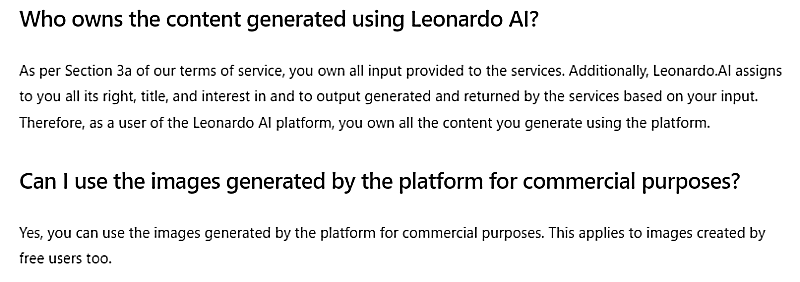
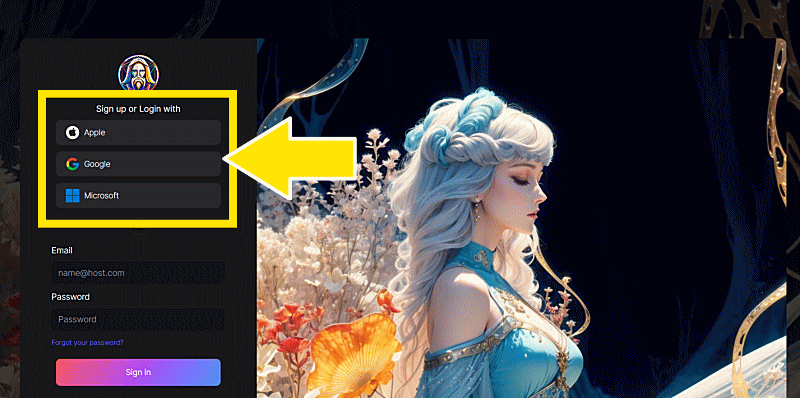
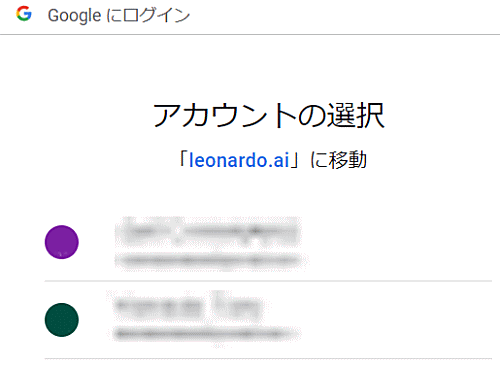
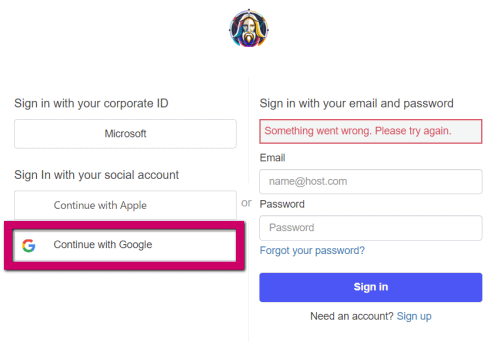
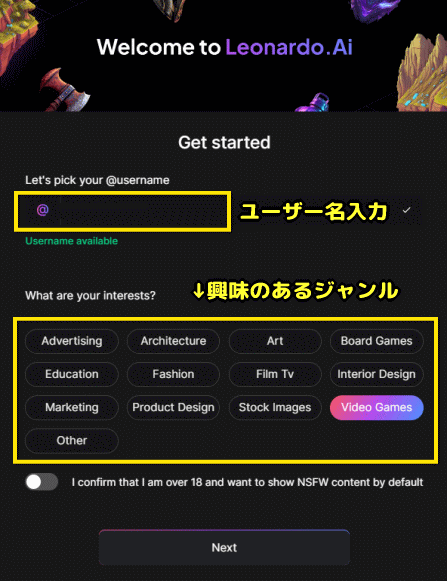
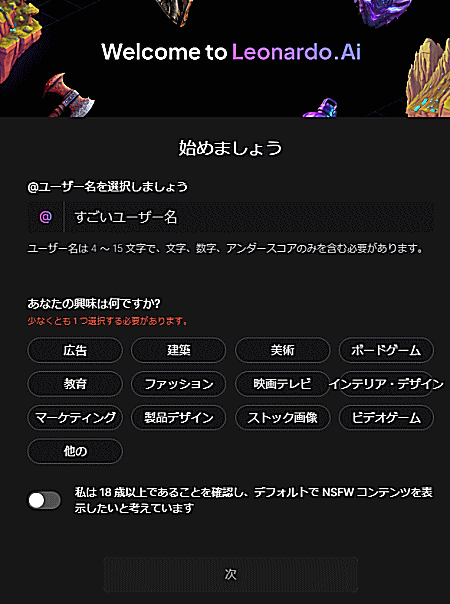
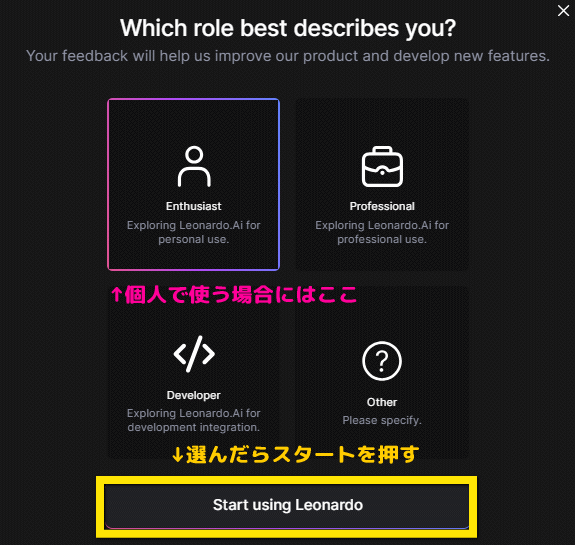
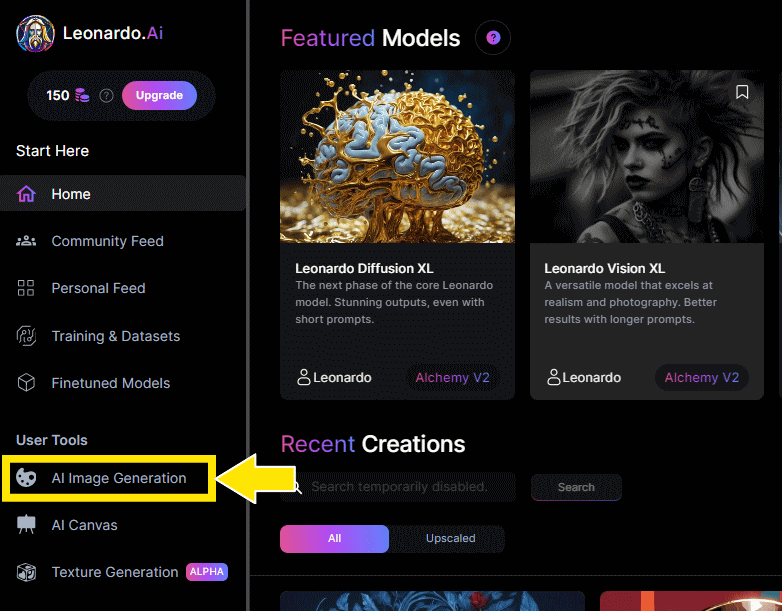
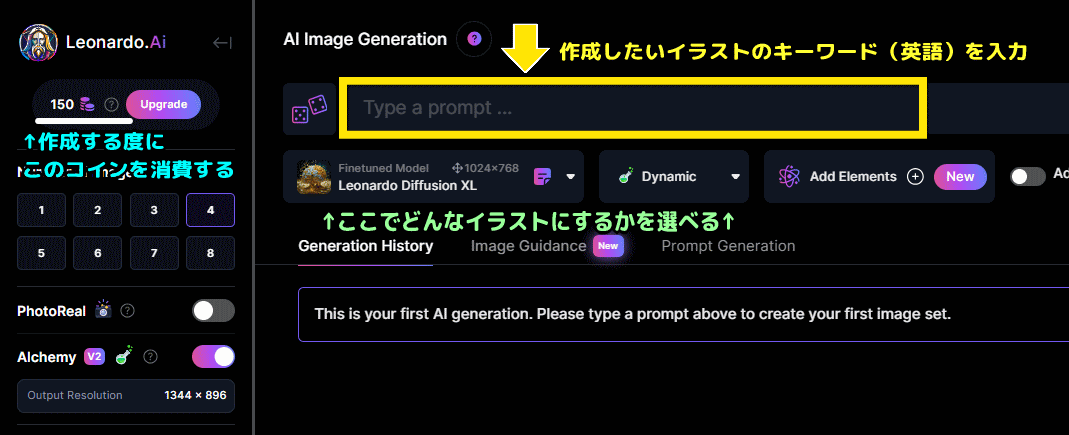
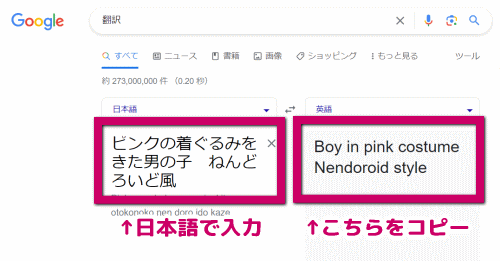
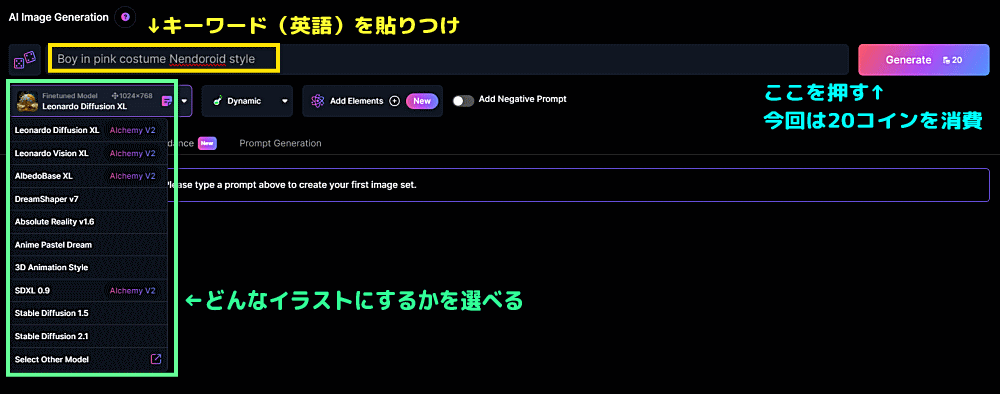
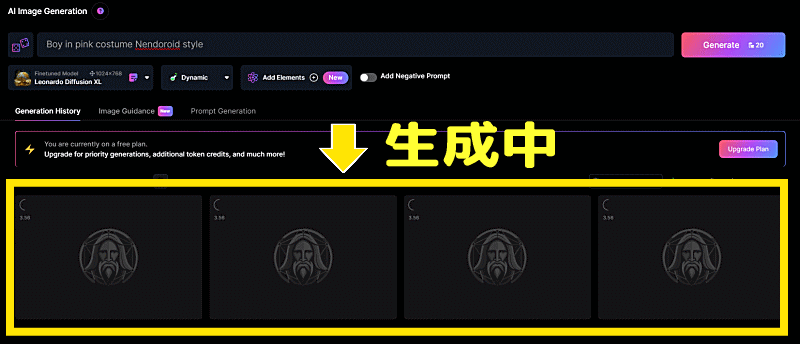
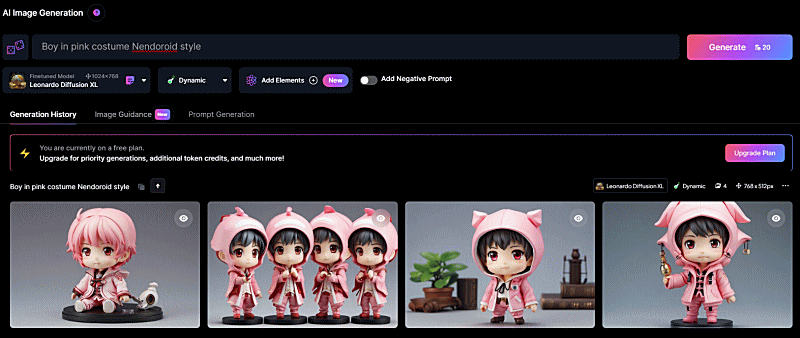

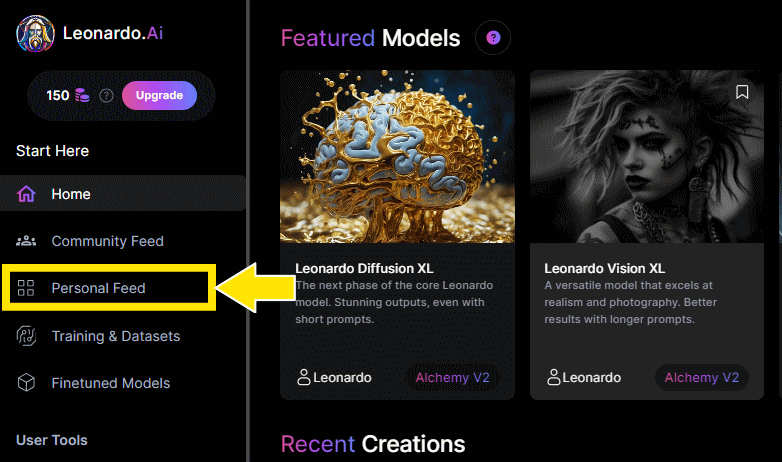
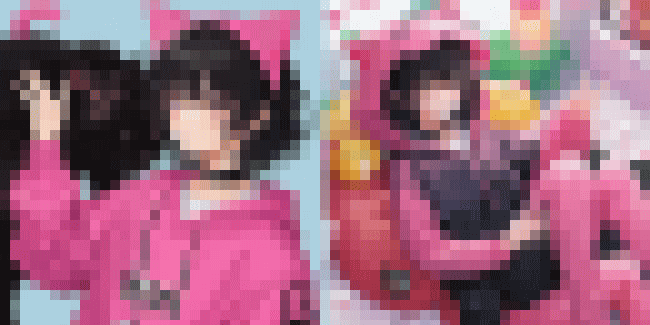
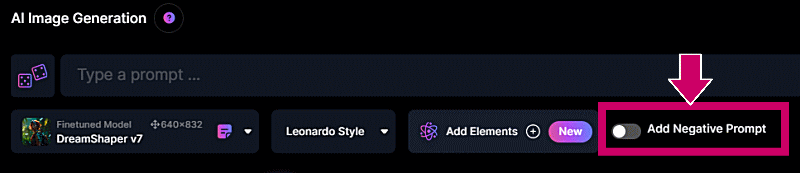

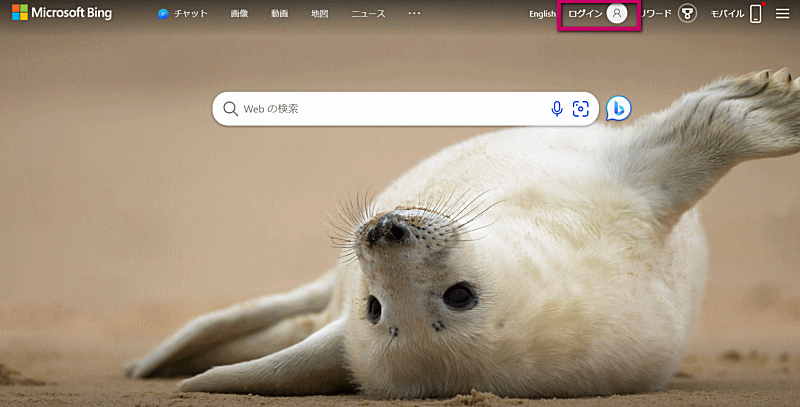
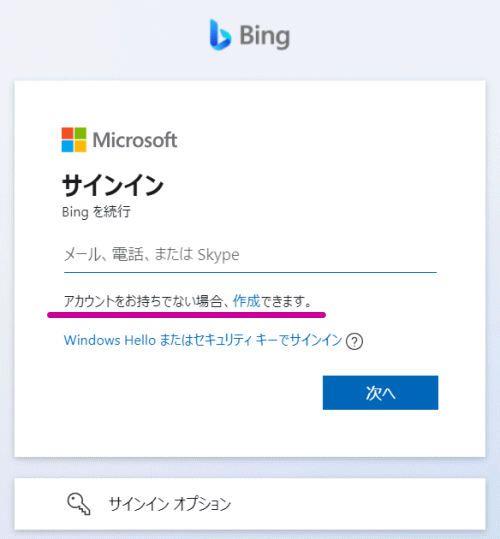
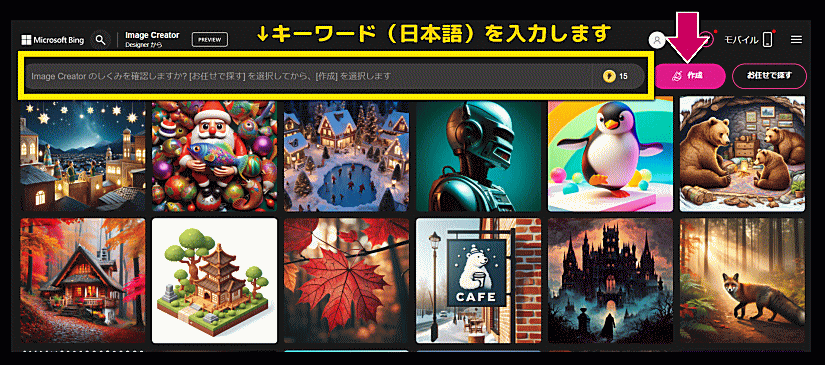
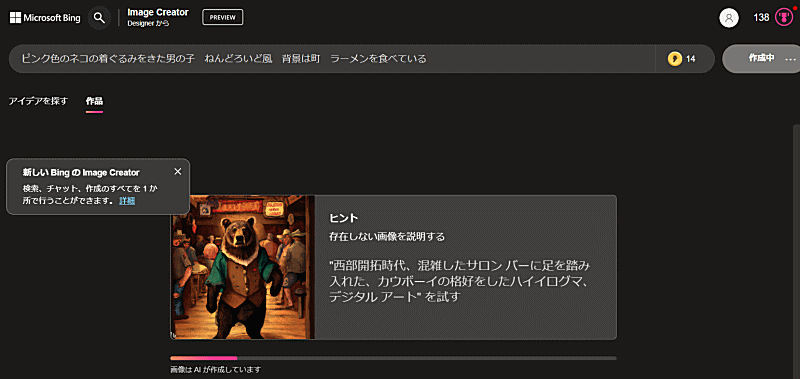
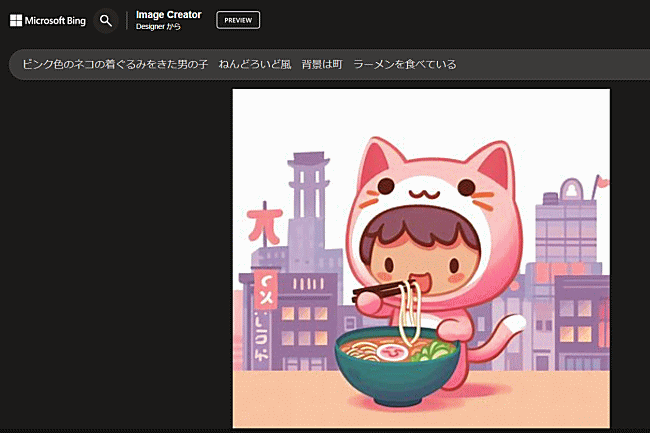
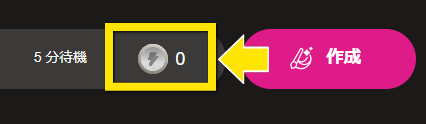
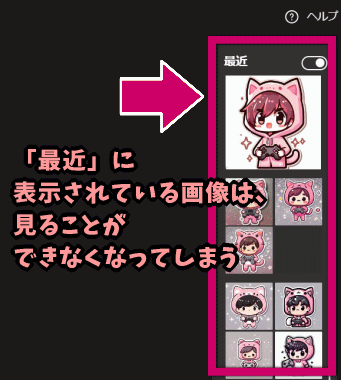

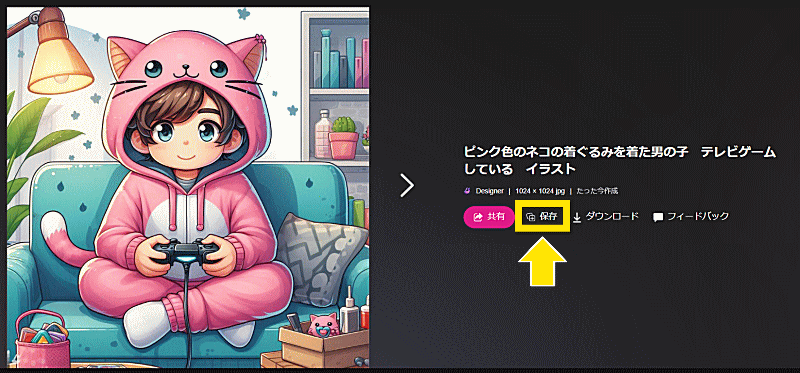
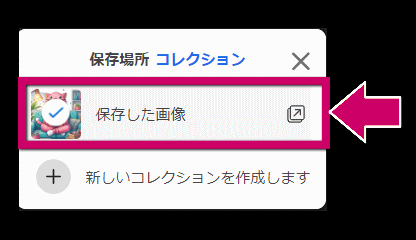
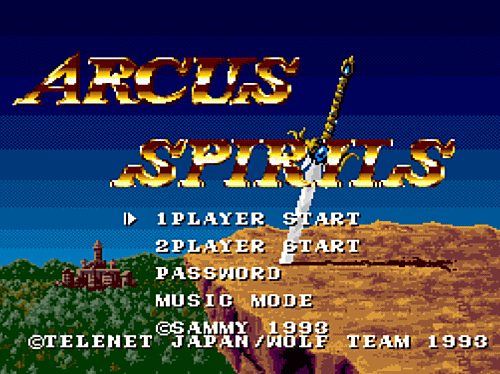
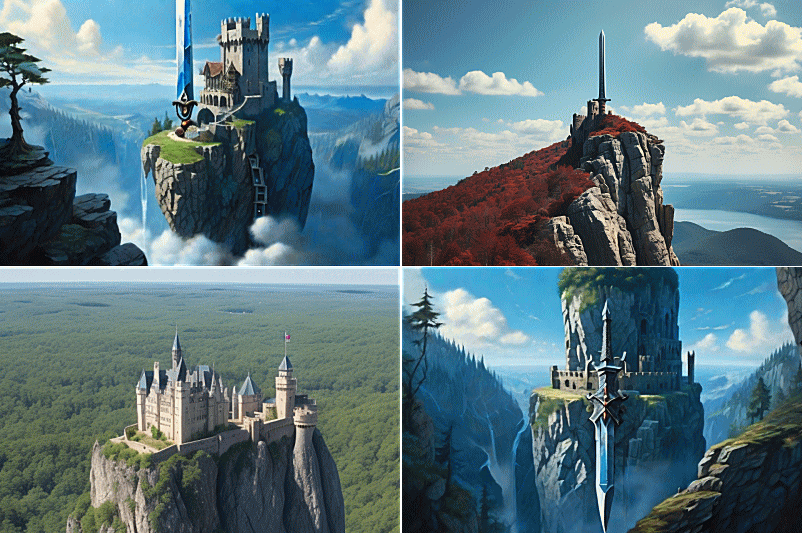


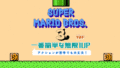
コメント