ワードプレスを導入したら、新しく記事を投稿してみましょう。
記事1つあげるにもSEO対策など、知っておくと便利なことが色々とありますよー。
※ ワードプレス導入~設定までの流れ ※

新規記事を投稿する方法
記事を新規追加する
➊ 左メニュー「投稿」→「新規追加」を選択
または、「投稿一覧」→「新規追加」でもOKです
記事タイトルをつける
記事タイトルの付け方は、とても大事です。
Googleで検索順位に入っても、クリックされなければ記事を見てもらえません。
記事タイトルは、基本的に「27文字以内」がいいとされています。
この文字数なら、検索エンジンで見切れることなく全文表示されるからです。
【】などのカッコを使用し、さらに32文字程度を越えた場合、勝手にタイトルの前後を切られることがあるので注意が必要です。
記事タイトルのつけ方
タイトルの表示順位、どのくらいクリックされるか、現在ライバルはどのくらいいるかなどを調べるサイトもありますが、無料では使用制限があるのがほとんどです。
(3回までしか使用できない、調べることができる範囲が狭いなど)
そこで簡単に出来る方法として、あなたが自分の記事を検索しようと思ったとき、どのようなキーワードを使うかを考えます。
そして実際にGoogle等で検索し、どのくらいの件数が表示されるか調べてみるといいでしょう。多ければ多いほど、競合性が高いということです。
別のキーワードに変えて、いくつか試すのもお勧めです。
また、上位に表示されたタイトルの付け方は参考になります。
上位表示されるのが企業で埋め尽くされている場合、個人でシェアに食い込むのは難しいので、別の角度から記事を書いた方がよさそうだという判定基準にすることもできます。
記事を書く
➋ クラシックエディターのプラグインを入れているので、記事はここに書きます。
▼ Classic editor プラグインの入れ方はこちら
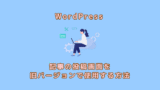
右側の表示オプションから「下書き保存」を都度、選択してもいいのですが、

Ctrl+S で上書き保存をすると便利です。
※ショートカット保存は、記事内で行ってください。
別のところを選んでいると、記事そのものの保存ウィンドウが表示されたりします。
見出しをつける
見出しとは、すぐ上に表示されている▲のことです。
各項目のタイトルでもあり、目次としても表示されます。
➌ マウスで文字を反転させて、
「段落」から「見出し2」を選択します。
▼ テーマ「Cocoon」の設定方法はこちら
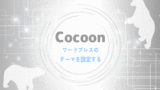
見出しもSEO対策になる!
そして、この見出しタイトルがGoogle等の検索エンジンに表示されることがあります。
たとえば「やってみよう!」などの曖昧な言葉よりも、その項目に見合ったタイトルをつけると記事を見に来てもらえる可能性が広がります。
▼ 見出しデザインの変更方法はこちら

画像を挿入する
➍ 画像は「メディアを追加」から、挿入することができます。
また、画像挿入の際に、サイズを選択することができます。
挿入後に、サイズ変更することも可能です。
▼画像をクリックすると、下記のような表示がでるので、ペンのアイコンをクリック

画像詳細が表示されます。
こちらからは「カスタムサイズ」を設定することもできます
▼ こちらの記事でも、画像の挿入方法を説明しています
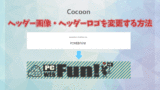
記事(文字)の装飾をする
➎ ワードプレスは、Microsoft Ofiice の Word と同じ感覚で文字サイズを変更したり、色を変更することができます。
記事を最初に書いたときは、下記のようにツールバーが閉じているので、「ツールバーの切り替え」をクリック
▼このようにツールバーが開いて、文字装飾が行えます。
テーマにCocoonを使用している場合には、スタイルを選択すると、
▼ このように、文字の太さ&色変更、アンダーラインのマーカー、ボックス(飾り枠)などのデザインがたくさん用意されているので、非常に便利です
▼文字装飾に便利なプラグイン「AddQuicktag」の使い方はこちら

パーマリンクを変更する
パーマリンクとは、記事のURLです。
記事タイトル入力直後はタイトルがそのままURLに入りますが、SEOの観点からもURLに日本語が入らないほうが望ましいです。この修正を行いましょう。
➏ パーマリンク末尾にある「編集」をクリック
なるべく短い英語(英単語)に修正します。
各単語の間に半角スペースがあると、自動的に「-」でつながります。
カテゴリーを選択する
➐ 右の表示オプションにある「カテゴリー」から選択できます。
デフォルトでは「未分類」になっていますので、「新規カテゴリーの追加」で、記事にあったカテゴリーを設定します。
また、左メニューの「投稿」→「カテゴリー」から編集することもできます。
▼カテゴリの並び替えをする方法こちら

タグを追加する
➑ 記事の内容にふさわしいタグをつけて分類します。
一度タグを追加すると、「よく使われているタグから選択」できます。
使用頻度が高いものほど、文字が大きくなります。
SEOタイトル&メタディスクリプションの設定
➒ 記事タイトルとは別に、SEOタイトルをつけることができます。
ここに入力した場合、記事タイトルより優先して検索エンジンに表示されます。
※なにも設定しなければ、記事タイトルが検索エンジンに掲載されます。
➓ あわせて「メタディスクリプション」を入力します。
これは、記事内容の簡単な説明文です。
検索エンジンだけでなくエントリーカードにも表示されるので、大切なキーワードを含めた要約を作成するとSEO対策にもなります。
アイキャッチ画像の設定
⓫ 右の表示オプションから、アイキャッチ画像を設定します。
アイキャッチ画像とは、記事のメイン画像です。
いわば記事の看板です。
記事のトップに表示されるほか、下記画像のようにエントリーカードにも表示されます。
▼ エントリーカード
ツイッターなどに記事リンクを埋め込んだ際も、この画像が表示されますので、設定することをオススメします!
記事の下書き保存 & 投稿プレビュー
⓬ 記事を書き終えたら、右の表示オプションから「下書き保存」します。

下書き保存すると、記事の上に「投稿をプレビュー」の表示が出ます。

下書き保存してからプレビューを見ると、公開後と同じように記事を確認できます。
記事を公開する
⓭ 記事の内容を確認したら、「公開」します。


これで、世界に記事が発信されたよ
お疲れさまでした!























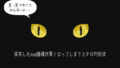

コメント