記事が5~10記事書けたら、Google AdSense に登録・申請してみましょう!
google AdSense とは……
ウェブサイトから広告収入を得ることができる、一番メジャーな媒体です。
サービス提供者はGoogleです。
「広告収入なんていらないよ!」という方は、この記事をとばしてみてください。
それ以外の方は、まずはやってみましょう!
Google AdSense に申込みする
*********** 作業開始 ***********
➊ まず、google Adsense (下記参照)のページへ行きます
➋ 開いたページの、中央下に「ご利用開始」があるので、クリック
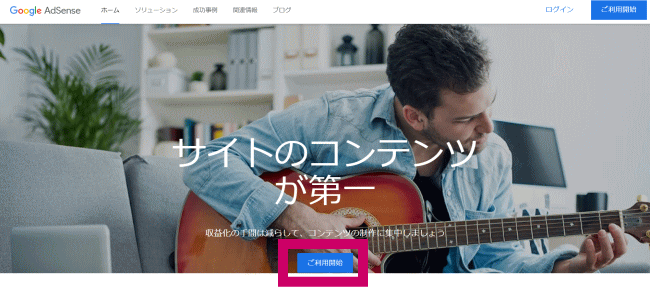
➌ どのアカウントでログインするか求められます
アドセンスと紐づけたいアカウントを選びましょう!
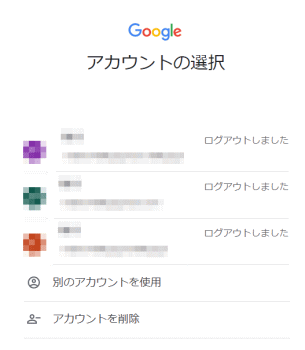
➍ 紐づけがされていないと、下記のような表示が出ます。
「お申込み」の文字(リンク)をクリックします。
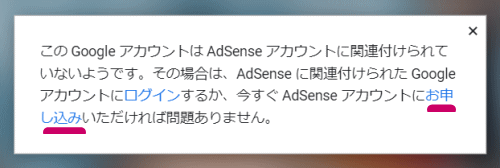
➎ 準備というページが表示されますので、入力します。
『国/地域』を選択すると、すぐ下に「利用規約」が表示されます。
よく読んでから、右下「AdSenseのご利用を開始」のボタンをクリック。
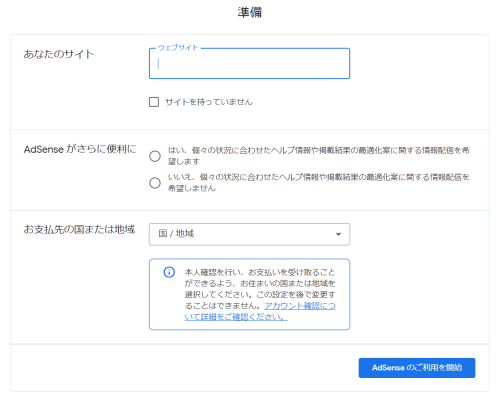
➏ あなた専用のアドセンスのページが開きます。
これからは、ログインすると直接このページが開くようになります。
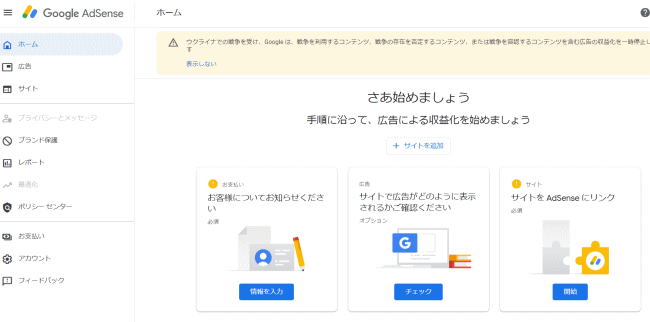
上記の表示は、顧客情報や、サイトの登録をしていない時点のものです。
まだ設定していない場合は、自分の情報と、ウェブサイトのURLを登録しましょう!
ワードプレス(コクーン)へ、AdSense審査コードを設定する
➐ ウェブサイトを追加すると、以下のような表示が出ます。
これは、AdSenseの審査コードです。
ワードプレスへ貼り付ける必要がありますので、ピンク枠の部分をコピーします。
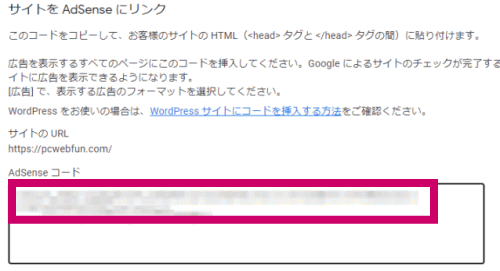
➑ このブログ(PCWEBFUN!)は、テーマに『コクーン』を使っていますので、
左メニュー「Cocoon設定」→「アクセス解析・認証」を選択
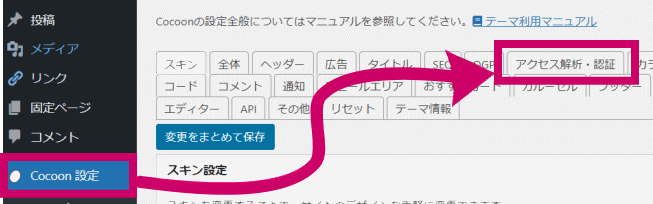
➒ 『ヘッド用コード』に貼り付け → 保存
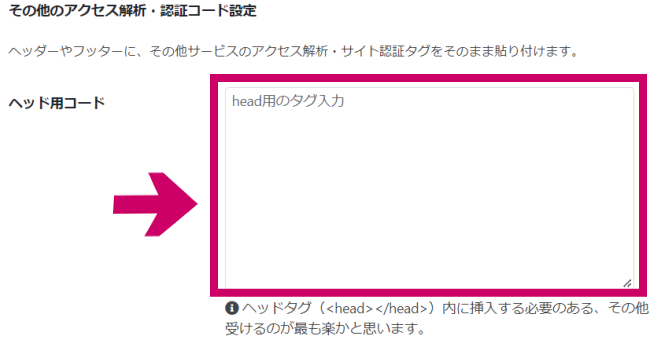
➓ 設定が終わると、以下のような表示が出ます
「通常、審査は数日で終了、2週間近くかかる場合もあります」とのことですが、
審査が終了したらメールが届きますので、すぐ分かります。
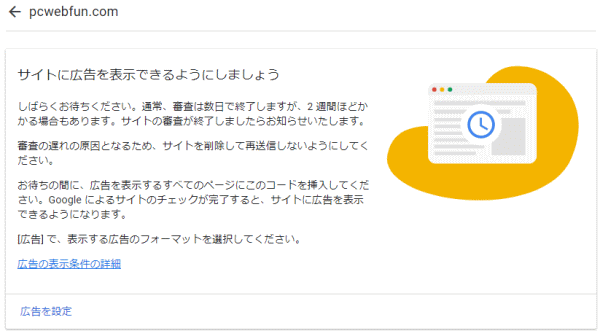
⓫ お待ちの間に~…と、言っているので、広告も設定しておきましょう。
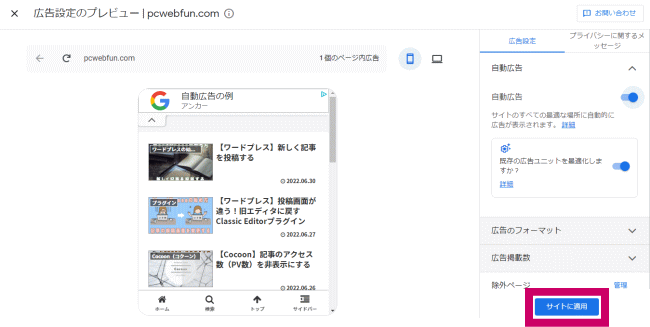
⓬ 申請が通ったら、➒ で『ヘッド用コード』に入れたコードを削除しておきましょう!
*********** 作業終了 ***********
お疲れさまでした!
これで、広告が自由に表示できるようになります^^




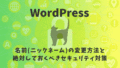
コメント