グーグルアナリティクスとは?
グーグル社が無料で提供している、アクセス状況の解析ツールです。
高度な使い方もできますが、ここでは分かりやすく『訪問者がいつ・どんな風にアクセスしているか。の状況を確認し、ブログの訪問率をあげるための分析ツール』であるとご紹介します。
ブログ運営をする上で非常に役に立つツールなので、ぜひ導入してみてください!
初めて導入する方でも分かりやすいよう、ひとつひとつ説明していきます。
グーグルアナリティクスの導入方法
*********** 作業開始 ***********
➊ グーグルアナリティクスのページを開きます(下記リンク)
➋ 「さっそく始める」をクリックします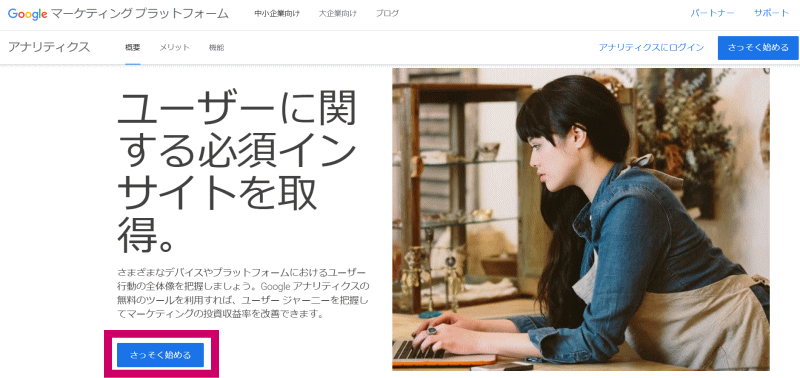
➌ グーグルアカウントの選択を行います。
ここで選んだアカウントが、アナリティクスに紐づけされます。
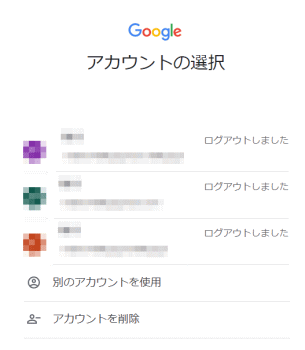
➍ アカウントを選ぶと、下記の画面になります。
「測定を開始」をクリック。
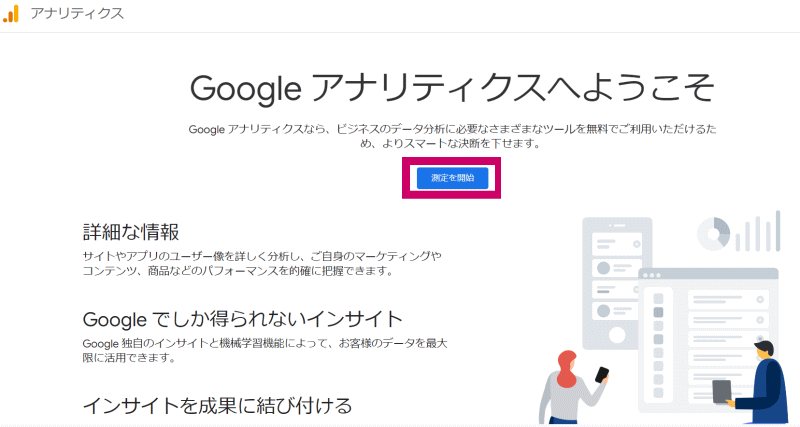
➎ 登録画面が表示されますので、「新しいアカウント名」を入力
→ あとはそのままで「次へ」をクリック
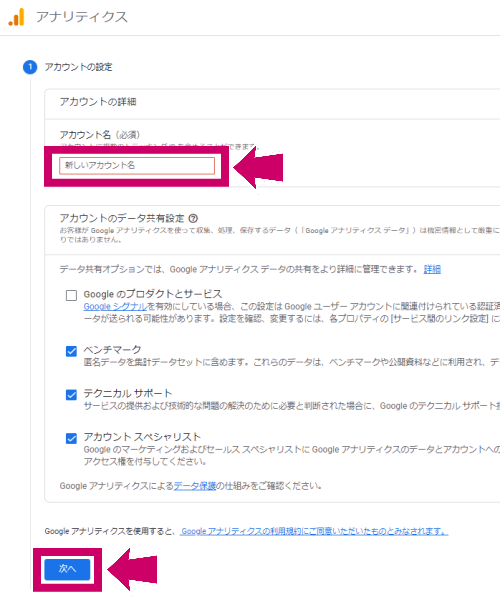
一度アカウントを作れば、あとは複数サイトを一つのアカウントで管理できます
➏ プロパティの設定を行います。
○ プロパティ名:登録したいサイト名がオススメ
○ レポートのタイムゾーン:日本
○ 通貨:日本円
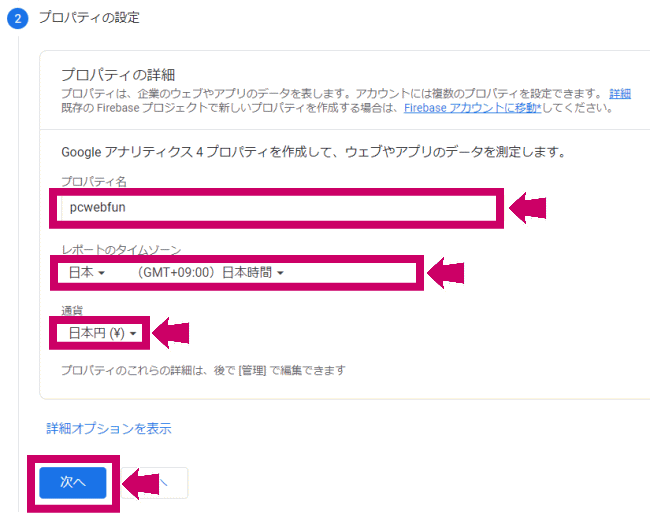
タイムゾーンや通貨は、お住まいの地域や、使用したい通貨を選択。
日本在住で、日本通過を使っている方なら、上記を選べばOKです。
入力・選択が終わったら、「次へ」をクリック
➐ つづいて、運営状況について問われます。
○ 業種:WEB関連のことを記事にしているので、一番近い「インターネット」を選択
○ 規模:記事を書いているのは私ひとりなので、1~10名
○ 利用目的:初めての方は「エンゲージメントの測定」を選択すればOK
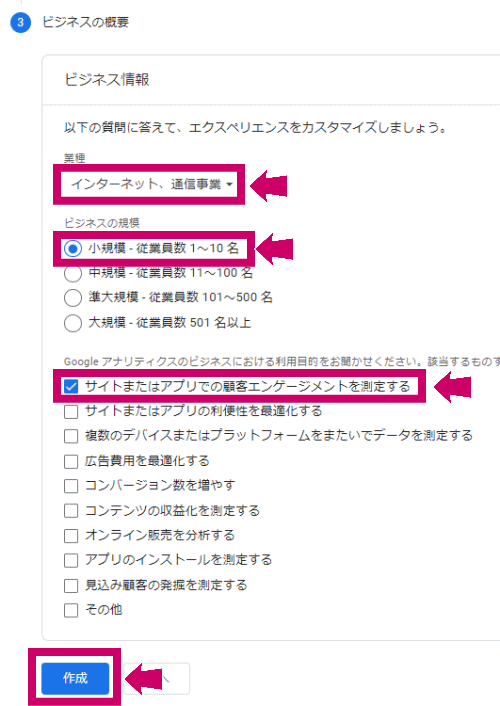
選択が終わったら、一番下の「作成」をクリック
➑ 「Googleアナリティクス利用規約」が表示されます。
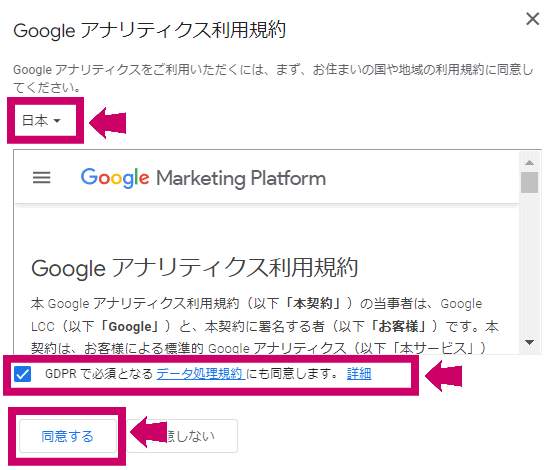
① まずは国選択で「日本」を選び、利用規約に目を通します。
②「Google 広告データ処理規約」をよく読み、「GDPR で必須となるデータ処理規約にも同意します」にチェックを入れます。
③ 一番下の「同意する」をクリックします
➒ メールを送りますか?という表示が出ますので、とくに必要なければ「すべてオフ」を選択。
※選択したら画面が消えてしまいましたので、画像ありません。
➓ 「Googleアナリティクスの使い方ガイド」が表示されますので、必要な方は「次へ」で参照して下さい。
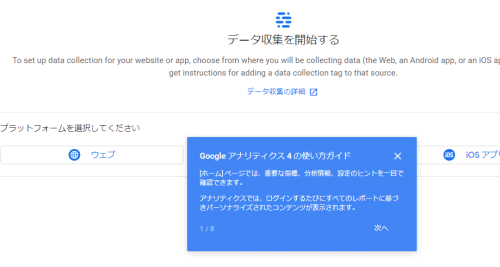
⓫ 左メニュー「管理」→「データストリーム」を選択
※複数登録しているときは、正しいプロパティが選ばれているか確認
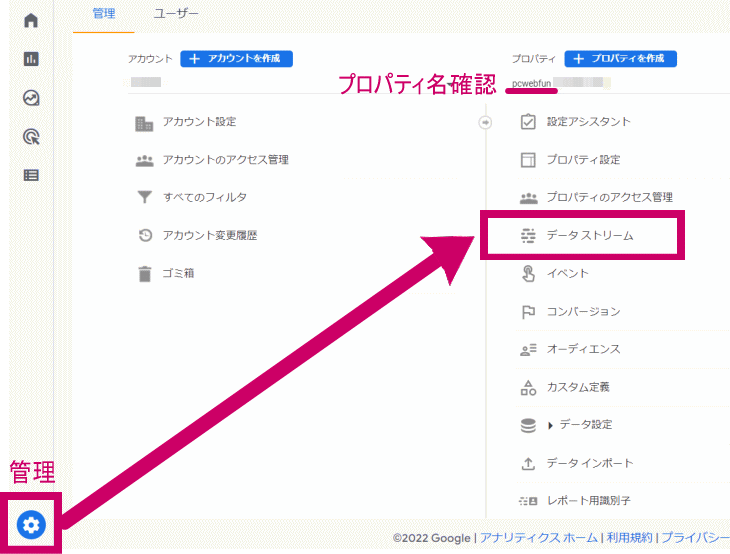
⓬ データ収集を開始するのページで、「ウェブ」を選択
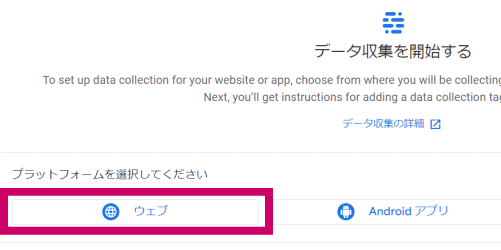
⓭ ウェブストリームの設定をします。
○ ウェブサイトのURL:(httpsを除いた)URLを入力
○ ストリーム名:分かりやすい名前(サイト名など)
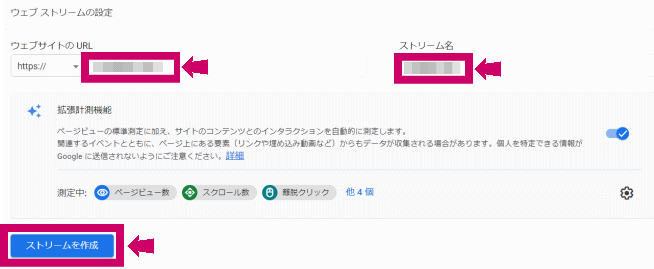
→ 入力したら、「ストリームを作成」をクリック
⓮ ウェブストリームの詳細ページの、「測定ID(G-XXXXXXXXXX)」をコピーする
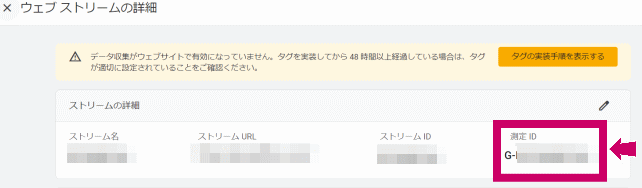
導入はここまでです!
つづけて、Cocoonの設定をしましょう!

あともう少し! 頑張って!!
Cocoon で、アナリティクスの設定をする
➊ ワードプレスにログインします
➋ 左メニュー「Cocoon設定」→「Cocoon設定」を選択
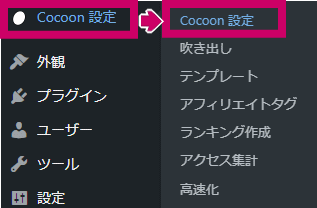
➌ 「アクセス解析・認証」タグを選択
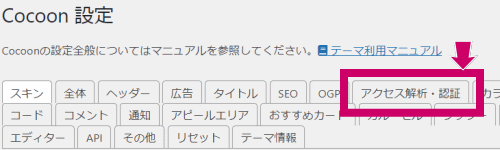
➍ GA4測定IDに、⓮ でコピーしたコード(G-XXXXXXXXXX)を貼り付け。
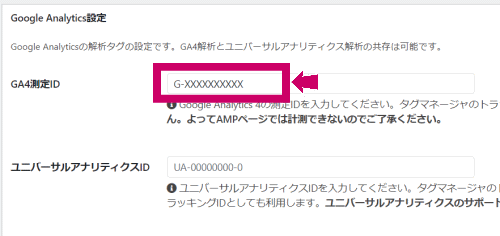
➎ 保存して終わりです!
*********** 作業終了 ***********

長い作業、本当にお疲れ様でした!
アナリティクスが認識するか、アクセス状況を確認しよう
➊ 左メニューの「ホーム」をクリックします。
➋ 試しにスマホから、自分のブログにアクセスしてみましょう!
➌ 認識していれば、リアルタイムに反映されます。
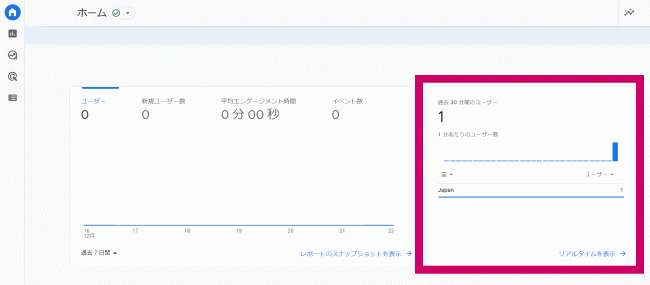
➍ このページをブックマークしておくと便利ですよー!

色々さわって、機能を試してみてください!
こんどこそ本当に、お疲れさまでした!

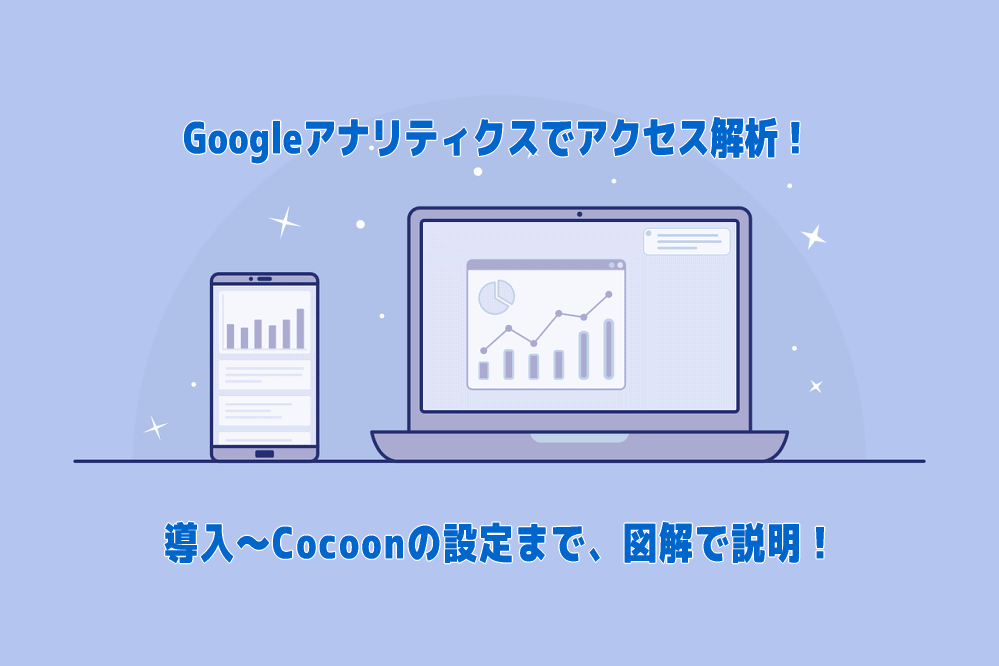
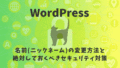

コメント