先日、外付けHDDを起動したら、この表示が出ました。
ゲームプレイ動画すべてを当HDDに移動させた直後の出来事です。信用していたので、他のHDDにもPC本体にもすでにデータは残っていません。
ゲーム動画は、ブログ記事を書く上でも必要となる大事なデータ。
なんとかして、データを失わずにすむようにしたい……。
そこで、今回記事のテーマは2つです。
➊ HDD自体の修復
➋ 必要なデータの抽出

アクセスできないHDDでも、諦めるにはまだ早い!
ぜひこの記事を読んで、試せることは試してみて下さい。
アクセスできないHDDを修復する方法
冒頭にも置いた画像のとおり、原因は不明だがハードディスクが開かなくなってしまった場合の対処法です。
簡単にできる①~順番に試していくのをおすすめします。
① ケーブルの差し直し
USBなどのケーブルで接続している場合、きちんと差さっていなかったり、単純に接触不良を起こしていることがありますので、まずはケーブルの差し直しを行ってみて下さい。
その際にケーブルの差込口を変えてみるのもオススメです。ポート対応していないのが原因かもしれません。
② パソコンを再起動する
パソコンを再起動することで、簡単に直ることもあります。
再起動の際には、HDDのケーブルを抜いておくことをおすすめします。
③ 所有権の変更を行う
➊ PCのアイコンをクリックして開きます。
➋ アクセスできないハードディスクの上で右クリック → プロパティを選択
➌ セキュリティを選択
➍ 詳細設定をクリック
➎ 所有者の「変更」を選択
➏ オブジェクト名に「Administrators」と入力し、名前の確認をクリック
そうすると自動的に「○○¥Administrators」という名前に変わるので「OK」を押す
➐「サブコンテナーとオブジェクトの所有者を置き換える」にチェックを入れて、OKを押す
➑ 置換えが始まります。解決すればHDDにアクセスできるようになります。
何らかのエラーがあった場合は、途中でダイアログが表示されることがあります。
➒ ここまでの作業で修復されない(アクセスできない)場合は同画面の下にある「子オブジェクトのアクセス許可エントリすべてを……」も試してみます。
チェックを入れたらOKを押すと、置換えが始まります。
④ チェックディスクで問題を修復する
上記の方法を試して修復されなかった場合、チェックディスクを使用します。
チェックディスクとは特定のディスク内を検査し、問題を自動的に修復してくれるツールです。windowsにデフォルトで用意されています。
納得された方のみ、以下の作業を実行してください。
もし不安なら、次の項目(データの抽出)まで進んでください。
【作業開始】
➊ windowsの旗アイコンの上で右クリック →「Windows PowerShell(管理者)」を選択
➋ 「このアプリがデバイスに変更を加えることを許可しますか?」と出たら「はい」を選択
➌ 下記画面のように、黄色い部分に「chkdsk」のプログラムを入力します。
○の部分に、修復したいドライブに割り当てられたアルファベットを入力。
▲の部分には「/f」や「/r」等のオプションをつけます。
たとえばFドライブを修正したい場合は「chkdsk f: /f」となります。
またオプションには、以下の特徴があります。
| オプション | 特徴 |
| /f | ・ファイルシステムに特化して修復
・短い時間で完了する |
| /r | ・不良セクタの検出と修復を行う
・作業が全体に及ぶため非常~に時間がかかる! |
まず「/f」から試すことをオススメします。
ちなみに私は「/r」を実行して、当日夜~翌日昼までかかりました。
また所有権で引っかかったエラーは修復されましたが、アクセス可能にはなりませんでした。
アクセスできないHDDからデータ抽出する方法
以降で紹介するのは「アクセスできないHDDからデータを取り出し、その後HDDをフォーマットする」方法です。
ディスクからデータを抽出する方法
結論からいうと、フリーソフトを使用しなければ抽出はできません。
とはいえフリーソフトにも色々とあるので、2つのアプリをご紹介します。
アプリ1:Recoverit Free
▲画像はスクリーンショットです。
無料版と有料版があり、無料版には制限があります。
その中で一番ネックになるのが「復旧できるデータ容量の制限」でしょう。
無料版100MBまで……。
ハッキリ言って、一番小さい動画データすら復元できません!!
しかし上記画像のように直感的に分かる画面と、簡単な操作でデータ復旧が行えるので、復元したいデータが軽い人、ややこしい画面が苦手な方にオススメ!
ダウンロードしたら、必要ファイルを選んで「復元」を押すだけのお手軽作業です。
アプリ2:DiskGenius(オススメ!)
何はともあれ、データを取り出したい方必見!こだわりがないなら、こちらのソフトをおすすめします。
以下、パソコンが苦手な人でもできる、一番簡単なデータの取り出し方法を分かりやすく説明します。
➊ 下記のページからダウンロードします。
▲ 公式ページです。ダウンロードは公式から!
➋ インストールします。手順は以下の通りです。
➋ライセンスに同意する→「次へ」
➌インストール先の選択→「次へ」
※特に問題なければそのまま「次へ」で大丈夫です
➍インストール完了。「完了」を押す
簡単にインストールできます。
➌ ソフトを起動します。
「このアプリがデバイスに変更を加えることを許可します」という表示が出たら「はい」を押せば、下記のようなメイン画面が開きます。
➍ 言語表示が英語に戻ってしまう場合があります。別の言語にしたい場合は、下記の場所から変更できます。
➎ 取り出したいフォルダ(もしくはファイル)の上で右クリック→「Copy To」(日本語の場合は「にコピーする」)を選択
➏ コピー先をどこにするか選択できるので、任意の場所を選んで「フォルダーの選択」を押す
➐ データの移動が始まります。完了したら「完成」を押します。
➑ これでアクセスできなかったHDD内のデータを、開ける場所に移動することができました。

この方法なら難しくないから、おすすめだよ!
2つのソフト比較とまとめ
| オプション | メリット | デメリット |
| Recoverit Free | ・パッと見で理解できる画面
・簡単な操作で復旧可能 |
・無料版では復旧できるデータ容量に制限がある
・制限なく使いたい場合には購入が必要になる |
| DiskGenius | ・無料でデータ取り出し可能
・その他多機能で幅広く使えるソフト |
・見慣れないと不安な操作画面 ・一部日本語翻訳がされない ・多機能すぎて、どの機能で何ができるか分からない |

アプリの使用はあくまでも任意なので、絶対に使わなくちゃいけないものじゃないです。内容をよく読み、納得した上でダウンロードして下さい。
HDDのフォーマット・初期化を行う
これは何をやってもHDDがアクセスできなかった場合の最終選択です。
フォーマット・初期化を行えば、ディスク内に保存されているデータは全て削除されますので、事前に上記の方法でデータ抽出が可能であれば行っておくことをお勧めします。
以下、HDDのフォーマット手順です。
➊ windowsマークを右クリック →「ディスクの管理」を選択
➋ フォーマットしたいディスクの上で右クリック →「フォーマット」を選択
※つづき➍まで進んでください
➌ 「フォーマット」が表示されないときは、下図の枠線内で右クリック →「ディスクの初期化」を選択。
パーティションスタイルは
~2TBまで:MBR
2TBより大きい:GPT
を選択してください。
その後、下図の枠線の部分が「未割り当て」という表示になって斜線で塗りつぶされるので、その上で右クリック →「新しいシンプルボリューム」を選択。
ウィザードが表示されたら、基本的には「次へ」を押していきます。
➍ ➋のフォーマット選択、もしくは➌のウィザードの最後で、以下のような表示が出ます。
基本的にはそのまま変更せずに「OK」で大丈夫です。
特段の事情がなければ「クイックフォーマットする」にチェックが入った状態でフォーマットを行うことをおすすめします。
このように警告が表示されますので、データが削除されても問題なければOKで進んでください。
➎ フォーマット完了後、PCのアイコンを開いて
下記の様にディスクが表示されればフォーマットは完了です。

外付けHDDを接続したままPCを再起動して、問題なく使えるようなら作業完了だよ。
長い時間の作業、お疲れさまでした!

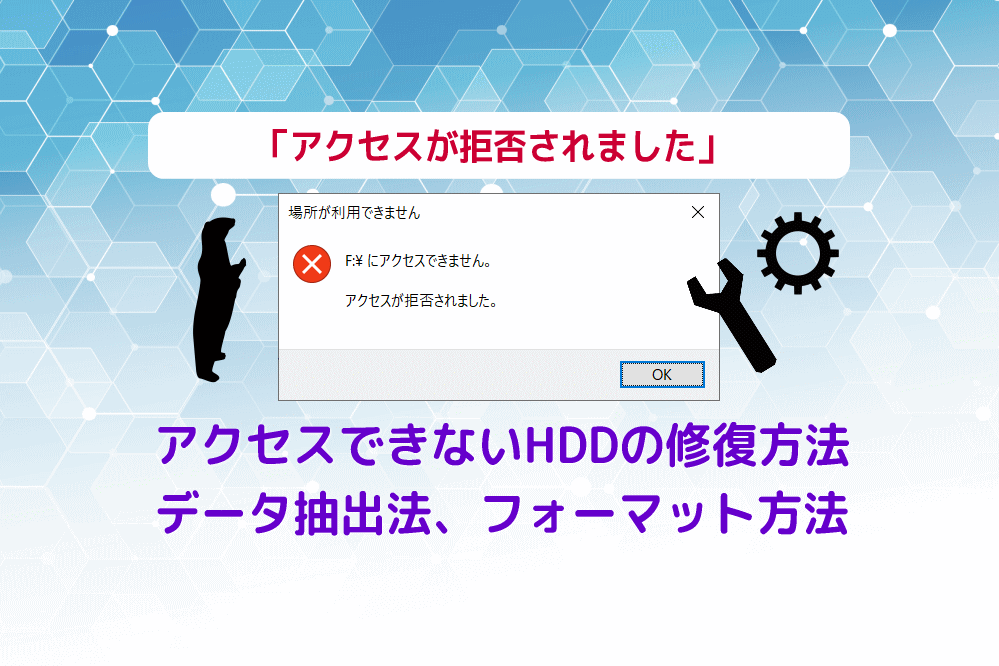
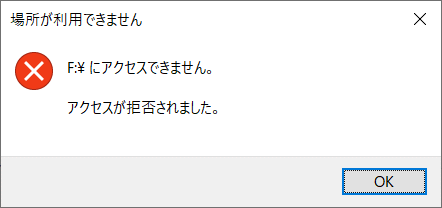

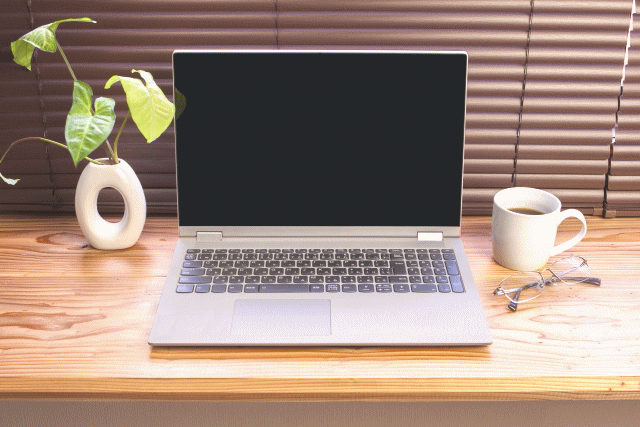
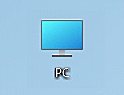
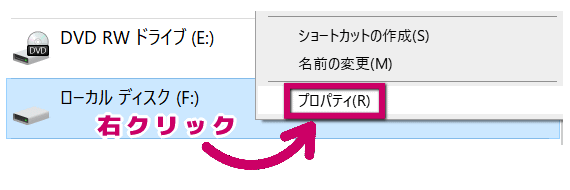


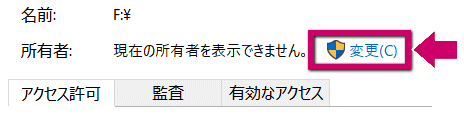
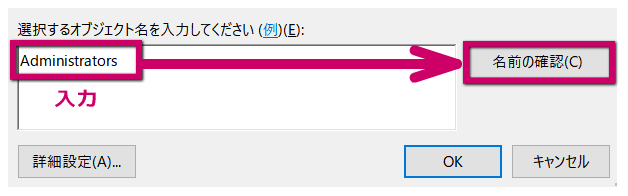
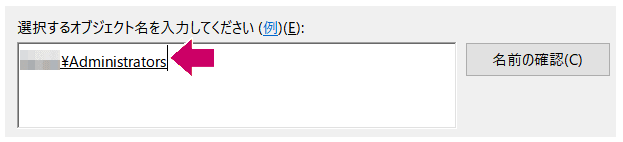
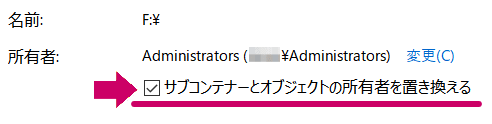

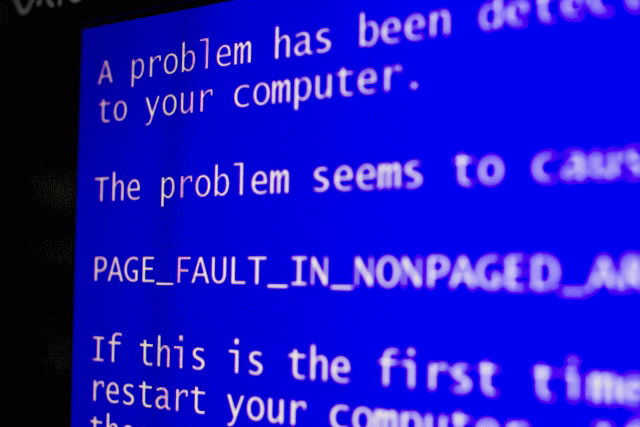
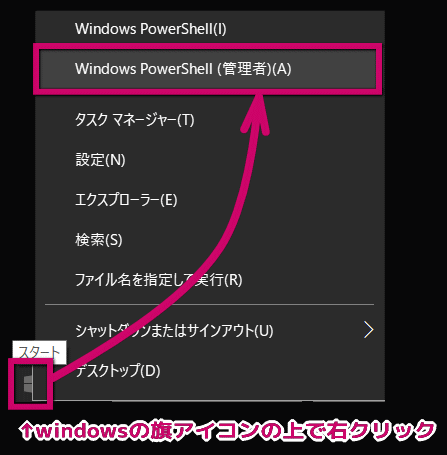
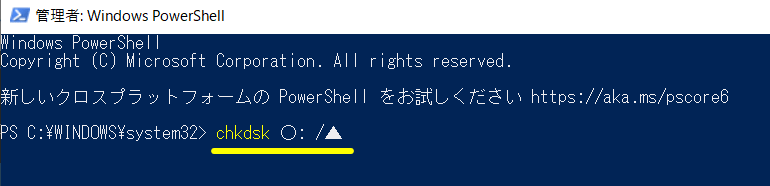
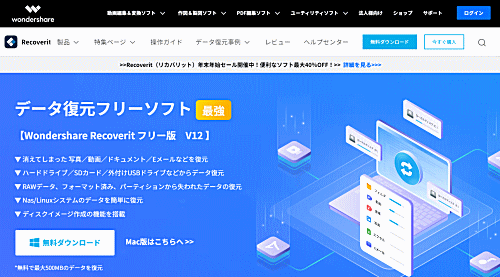
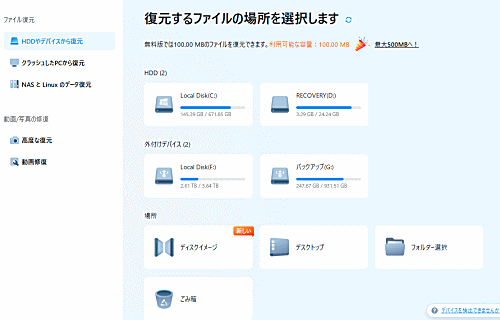
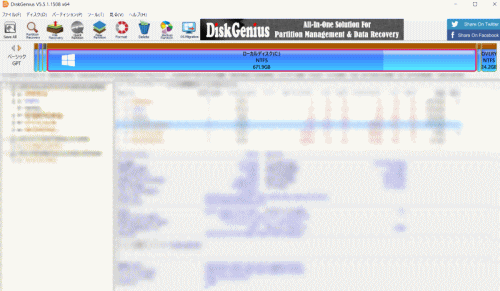
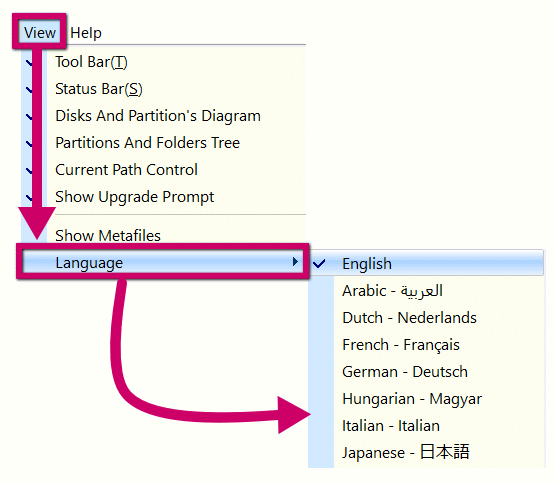
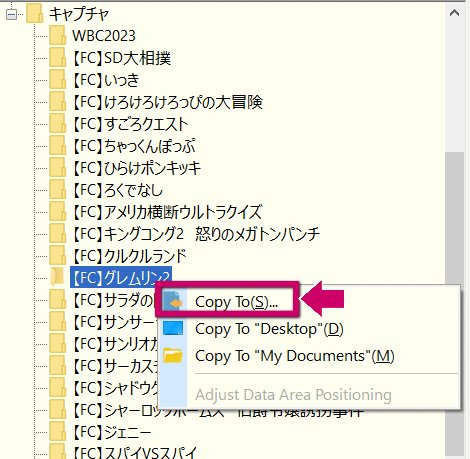
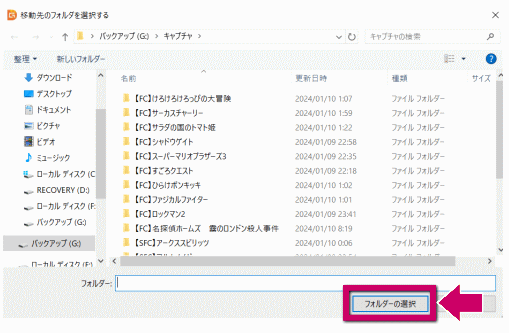
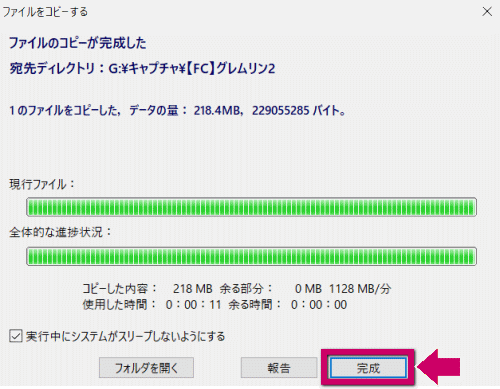
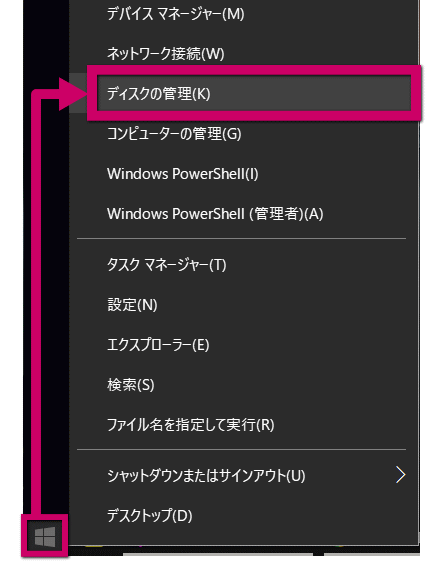
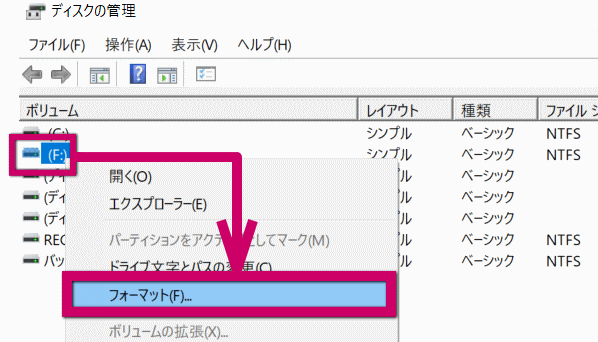
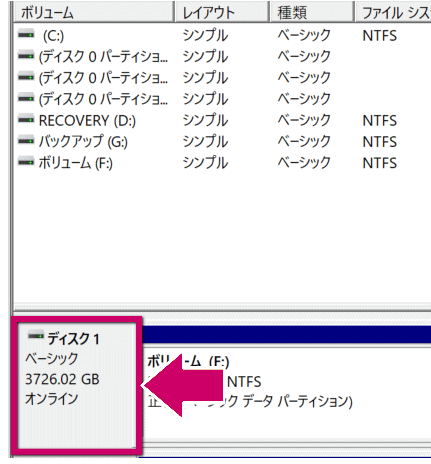
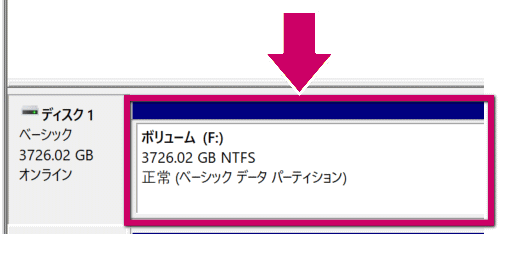
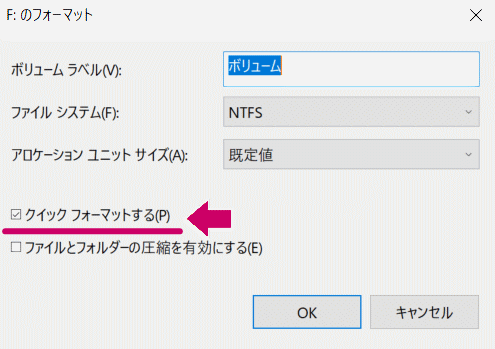
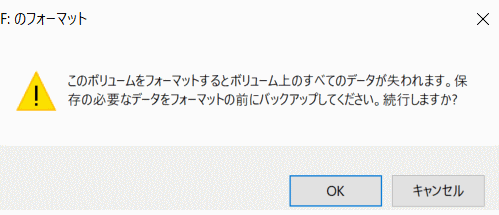
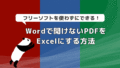

コメント