超基本的な操作から、誰も教えてくれない小技まで学べます
周りと差をつけて、業務効率アップしよう!
カレンダー作成……
これだけを聞けば、とても簡単です。
単純な話、
・枠を作って
・綺麗な画像を貼り付けて
・A3で印刷すれば
あっという間にそれっぽいものができます。
▼たとえば、こんな感じ
でも、この講座は、カレンダー作成が目的ではありません。
「カレンダーを作成しながら、エクセルを学ぶ」のが目的です。
エクセルって、こんなことができたの!?
そう思ってもらえるような、ふつうにエクセルを使うだけでは教えてもらえないテクニック習得や、上級者レベルの使い方についてご紹介します。
この講座を学ぶだけで、あなたの「エクセルで出来ること」の幅が広がりますよー。

分かりやすいから「講座」って言ってるけど、私が記事を連載するだけで、かた苦しい教室じゃないから大丈夫!
ワンランク上の「エクセル技術」を学びたい方は、ぜひチャレンジしてみてね!
使用するエクセルについて
今回の連載では、あえてエクセル2010を使用した記事を紹介していきます。
まだまだ旧バージョンのエクセルを使用している方は多いし、上位版になるほど新コンテンツ(関数やvbaのオブジェクト等)が追加され、出来ることが増えていきます。
ということを実感してください。
ちなみにエクセル2019、2021で動作確認済みです。

最新版とは見た目が違うけど、なるべくバージョンに頼らない操作方法を紹介していくので、まずは一緒にやってみよう!
エクセルでカレンダーを作ろう
最終的に作成するカレンダー
▲ 最終的に作成したいカレンダーのイメージです。
※注:あくまでイメージです。デザインではなくエクセル学習が主旨ですので、2月以降はそのままです。
最終完成図ではありません。
デザインについては、上記はただのシンプルな作りですので、お好みで改編して下さい。

じゃあ、さっそく作っていこう!
まずは基本的なエクセル操作だよ
セルの列幅を縮める
① 左上隅をクリックし、全体選択。
② 列幅を調整します。方法は2通り。
ひとつは十字カーソルを表示、左へ操作し、目算で幅を決める方法
もうひとつは、A列上のどこでもいいので右クリック → 列の幅をクリック
自分で数字を入力、幅設定を行います

もちろん、行でも同じように設定できるよ!
注意事項!
50代以上の方に多いように思うのですが、エクセルを方眼紙のようなマス目状にしてしまう方がたまにいます。
が、これはオススメできません!!
この方法は最終的に「セルの結合」に頼りますが、セルの結合をすることにより生じる支障を考慮していません。
コピペできない、並び替えできない、ショートカットキーが使用できない(例えばCtrl+D)から始まって、関数に影響が出たり、vbaのセル設定においても難が生じる場合があります。
今回、列幅を縮めたのはカレンダー作成のためです。必要がないのにセル結合しなければならないエクセルの使い方はやめておいた方が無難です。
罫線の引き方
③ つづいて「B4」-「AC36」までを選択し、上のメニュー(リボン)から「ホーム」→「罫線」→「外枠太罫線」を選択

うっかりブラウザ上でやってしまった人へ
「Ctrl」+「0(ゼロ)」キーで、表示倍率100%に戻るよ!
④ さらに「I4」-「V36」までを選択し、上のメニュー(リボン)から「ホーム」→「罫線」→「その他の罫線」を選択
⑤ 線を選択したら、「左タテ」「右タテ」の線それぞれのボタンをクリック。
ピンク色の部分の線を引きます。
⑥ ⑤と同じ要領で、OとPのあいだにもタテ線を引きます。
▲ こんな感じの図になれば、ここまではOKです!
⑦ ここからは、ヨコ線を引いていきます。
「14」「15」、「25」「26」の間は、同じように太線を引きます。
今回は「外枠太字線」を使います。
と思った方、何も違いません!
作成する方法はたくさんある、ということです。
もちろん、その他罫線を使った方が楽な場合もあります。一番楽な方法を見極めて、効率よく作業するのが "エクセル上達のコツ"です。
⑧ ですので、線を引くのに下記のような方法もあります。
「B5」-「AC5」を選択し、「上罫線」を引く
➒ そのままの状態で「Ctrl」+「C」でコピー。
12・16・23・27・34行目に「Ctrl」+「V」で貼り付け。
▲こんな感じになりましたか?
『下線』ではなく『上線』を選んでいる理由、ピンときましたか?
下線を引くには4の行を選択しますが、この行をコピーすると、上の太線までコピーされてしまうんですね。
それを避けるための「5の行に上線 → コピー」なのです。
数字の入力
⑩ 区切られた太線の内枠が、各月となります。
その左上のセルに、1~12までの数字を入力しましょう。
▲ こんな感じです。
大事ポイントですが、入力は半角数字で行ってください。
一つのセルに「1月」と入力したり、表示形式がテキストになっていたり、計算式になっていたりすると、あとで面倒になってしまいます。
曜日の入力
⑬ 左クリックしたまま、右へ向かって伸ばします。
すると自動的に土まで表示されます。
⑭ でも、枠線まで反映していますね。
そこで「オートフィルオプション」の右側▼から「書式なしコピー(フィル)」を選択。これで枠線は消えます。
オートフィルの応用
オートフィルが使えるのは、ユーザー設定リストに登録されている項目だけです。
でも、数字……たとえば1をヨコやタテに伸ばすと、全部1になってしまった経験はありませんか?
という場合には、Ctrlキーを押しながら伸ばしてみましょう。
下記のように、順番になった数列が表示されます。
文字の色を変える
⑮ 今回は「土日休み」のカレンダーを作りたいので、土曜日も赤設定です。
先に「Ctrl」キーを押しながら土日のセルを選択しておき、赤を選ぶと一気に赤字にできます。
色をキーボードだけで選択する場合
色選択にはショートカットキーがありません。
しかし、方法がないわけではありません。
「Alt」キーを押すと、上記のようなアルファベット表示が出ると思います。
これはルート表示です。
つまり、該当セルを選択したあと
という手順で、マウスを使わずに色を変更することができます。

でもこの方法で色を変えたことは、ほとんどないです……参考まで
位置を揃える
⑯「B5」-「H11」までの範囲を選択し、リボンの「中央ぞろえ」をクリック
意外と知らない方が多いので +αでお話ししておきますと、位置ぞろえはタテ方向でも選択できます。
「なんか文字の位置がおかしい!下になってる!」
と焦っている方がたまにいるんですが、慌てなくても大丈夫。
位置ぞろえが下になっているだけです。
逆に位置を中央ではなくて、上や下に合わせたいときには、これで表示の変更ができるというわけです。
コピー&ペーストの応用
⑰ 中央ぞろえしても「B5」-「H11」まで、範囲選択されたままになっていると思います。その状態で「Ctrl」+「C」を押し、コピーします。
⑱ さらにそのままの状態で「Ctrl」キーを押しながら、各月数字の下のセルをクリック選択していきます。
▲ こんな感じになりましたか?
⑲ 選択出来たら「Ctrl」+「V」で、一気に貼り付け!
コピー&貼り付けするのに、一回ずつコピーして・マウスで選んで貼り付けして……という作業より、はるかに早く簡単にできます。
こうしたテクニックを知っていると、業務上でも効率が上がりますよー!

今回は1セルだけを選択しているけど、全く同じ状態なら、貼り付けたい場所全部を選択してもいいよ! その方が楽かも。
セルの結合
⑳「B2」-「AC2」まで選択
㉑「セルを結合して中央揃え」をクリック
㉒ 「W3」-「Z3」を選択し、セルを結合します
㉓ 同様に「AA3」-「AC3」も、セル結合します

なんで分けたか、分かるかな?
答えは続きの項目で!
文字入力と装飾
㉔ 2行目の結合セルに、タイトルを入力します。(ここでは "営業カレンダー")
㉕ 文字の大きさを変えます。とりあえず16にします。
㉖ フォントも変えてみます。
セルごとの変更もれがないように、全体選択をします。
㉗ フォントは「BIZ UDPゴシック」を選択してみましょう。
㉘ W3の結合セルに、"最終更新日:" と入力します。
全体のフォントを変更したので、BIZ UDPフォントとして入力できると思います。
この文字は、右寄せにしておきましょう。
セルに色をつける
㉙「Ctrl」キーを押したまま、下図のように各月の部分を選択します。
※一セルずつ選ぶのではなくて、一気になぞればいいですよー。
㉚ リボンの「塗りつぶしの色」から一番うすい灰色を選択.
これで一発変換です!
関数で、同じ文字を表示する
今回は、本格的な関数は使いません。
ものすごく簡単で、でも応用がきく関数の紹介です。
同じ文字を関数で入力
数字の横に「月」という文字を入れていきます。
でもこれって、1~12まで同じ文字を使いますよね? 言い換えれば「1月」を「1がつ」に変更した場合、のこりの11個も「がつ」に修正しないと統一性がなくなっちゃいます。
だったら 1つ変えれば、全部変わるようにすればいいです。
㉛ まず1の右(C4セル)に、ふつうに「月」と入力します
㉜ 次に、2の右(J4セル)に、
[1] =を入力
[2] C4セルをクリック
[3] F4キーを押す
の順で、操作します。
上記のようになったら、確定(エンターキー)します。

「月」と表示されれば、正しく入力されているよ
㉝ J4セルを選択して、「Ctrl」+「C」でコピーします。
一見「月」という文字が入力されているように見えますが、実際このセルに入力されているのは、上に表示されている「=$C$4」であることに注目してください。
㉞ 次ここまで何度か行ってきた「Ctrlキーを押しながらクリック」でコピー先を選択、「Ctrl+V」で一気に貼り付けです。
これで、C4のセルに入っている文字が反映されるようになりました。
試しにC4セルの入力を変更して、他のセルも一気に変更されるのを確認してください。

簡単な関数を使いこなすだけで、一気に効率がよくなるよ!
ぜひ活用してね!
日付を入力する
㉟ 結合された「AA3」セルを選択します。
㊱「Ctrl」+「;」(ひらがな[れ]の位置)を押してください。
自動的に「今日の日付」が入ります。
「○年○月○日」と表示したい
自動入力すると「○/○/○」という表示になると思います。
これを「○年○月○日」にしたい場合の方法。
㊲「ホーム」タブ、「日付」の右横にある▼をクリック
㊳「長い日付形式」を選択
文字を縮小して全体を表示する
「######」という表示になってしまったときは、
㊴「配置」の右下をクリック
㊵ 配置タブの中にある「縮小して全体を表示する」にチェックを入れます。
「○月○日」と表示したい
㊶ ○年の部分がいらない時は、「数値」の右下をクリック
㊷ 左側「日付」→表示された中から「○月○日」を選択。
※今回は短い表示なので不要ですが、ここから西暦/和暦が選択できることも覚えておくと便利です。
おまけ:日付の関数
関数には「=today()」「=now()」関数等があります。
なぜこれらの関数を使用せずに、ショートカットを使ったか……。それは自動で切り替わってしまうからです。
最終更新日が、最終表示日に切り替わるのを防ぐためです。
えっ、そんなことあるはずないって?
……あるんですよ!
特に業務上、複数人で使用するようなファイルは思わぬことが起こるんですよ。
逆に日報のような毎日、日付が変わってほしいときは「=today()」を使用するといいですね。
完成
ひとまず、ここまでで完成です!
どうでしょう、▼こんな感じになりましたか?
いいんです!
次回以降の記事で、日付が自動出力されるよう設定していきます。
今回は下地づくりでしたが、ここまででだいぶ基礎的なエクセル操作について触れることができたと思います。
次回以降、操作が難しくなっていきますが、ぜひ最後までチャレンジしてもらえれば嬉しいです。

お疲れさまでした
最後まで作成してくれてありがとう!
【おまけ】エクセル:画像と図形の便利な使い方
冒頭の見本カレンダーを、一緒につくってみましょう!
表部分(枠や日付入力等)は、ここまでやってきたことの復習になると思いますので割愛します。ここでは、画像と図形の扱いを学びましょう。

知っておくと、絶対に便利な方法だよ!
画像の便利なテクニック
① 画像を読み込みます。
リボンの「挿入」タブ →「図」を選択
② 画像を選択 → 挿入をクリック
※画像はいつものように、pixabay様より使用させて頂いています。
③ 画像のサイズを変えます。
手入力でも変更できますが、大きい画像はサイズ指定で小さくすると便利です。
画像をクリックすると「書式」が開きますので、「高さ」もしくは「幅」に入力します。
※バージョンで表示位置がちがうかも……。その場合には「高さ」と「幅」を見つけて下さい。
④ 画像の位置を整えます。
たまに「マウス操作だけでなんとかしよう」と苦労している方を見かけますが……下図のようにズレてしまうこと、ありますよね。
そんなときこそ 画像の吸着 の出番です!
「Alt」キーを押しながら、画像を動かしてみて下さい。
エクセルの枠に、画像にぴったり吸着したと思います。
見た目の美しさは大事です。
これを知っているだけで、人と差がつくものが作れますよ!
図形の便利なテクニック
これは本当におまけですが、せっかく画像の話をしたので、あわせて紹介。
前述の図形と同じで、下図のような操作をマウスで頑張る方がいますが……
じつは図形を選択した状態なら、矢印キーで動かせるんですよ。

これで一生懸命マウス操作しなくても、簡単に真ん中に合わせることができるよ!
ぜひご活用ください。
▼ 次回のエクセル講座はこちら



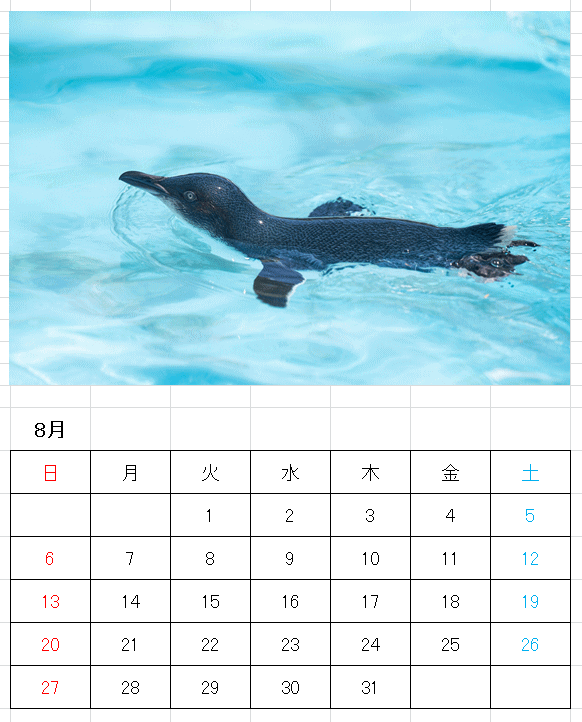
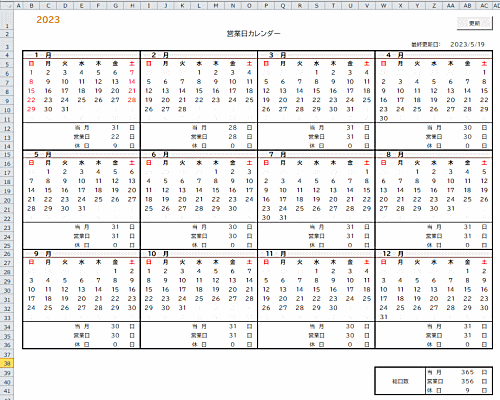
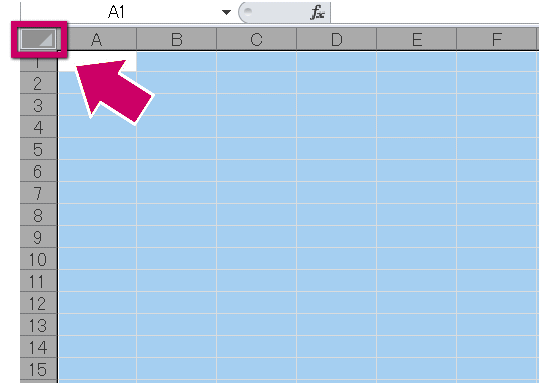
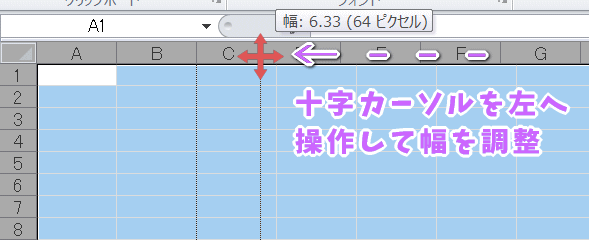
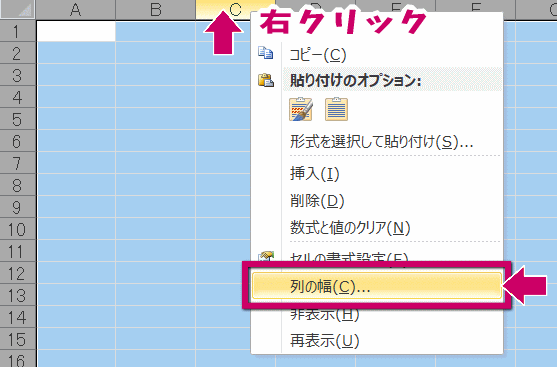
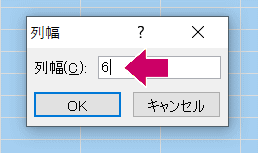

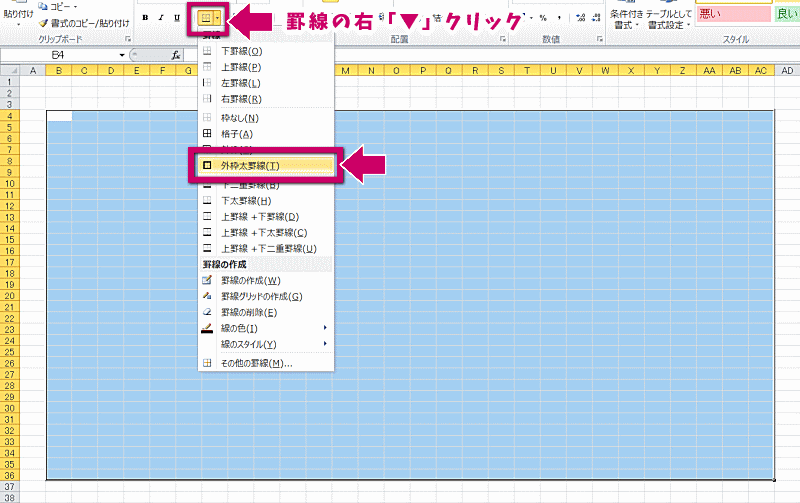
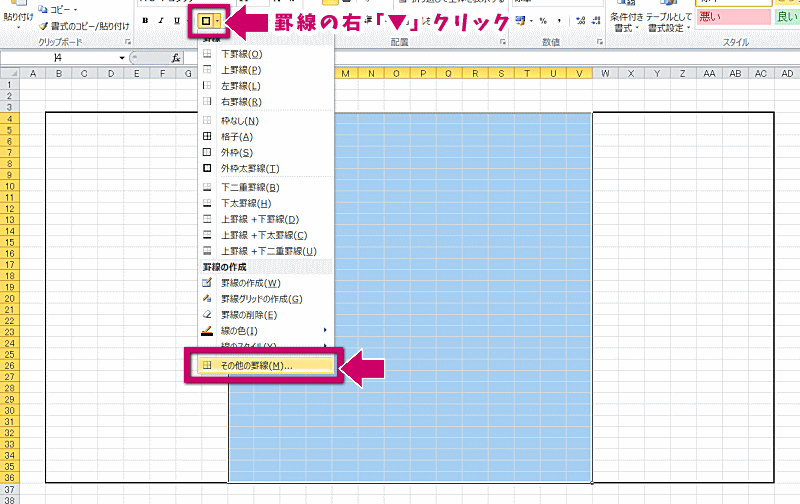
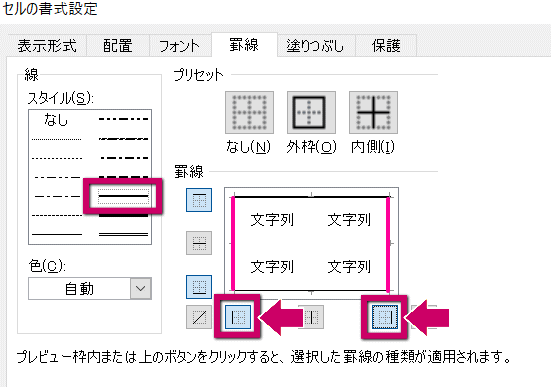
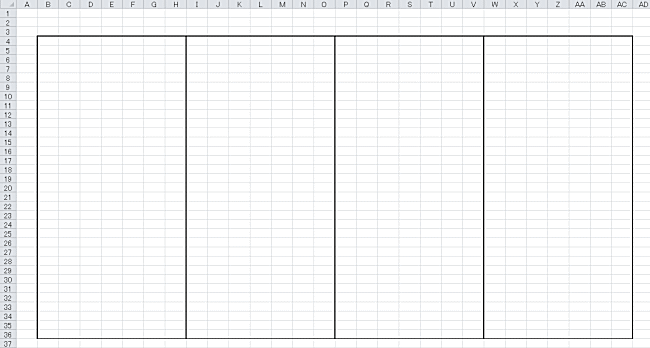
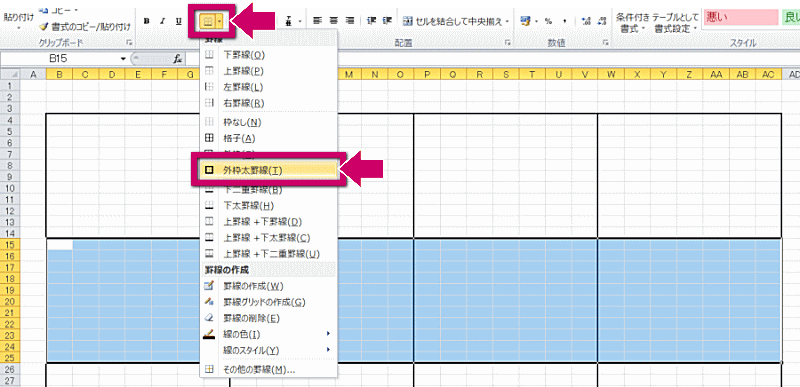
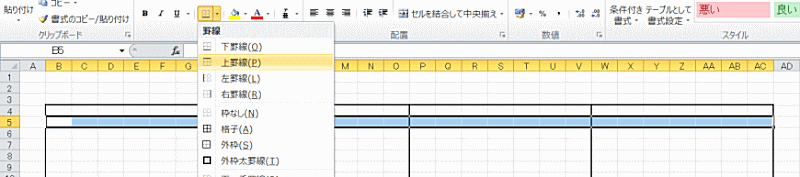
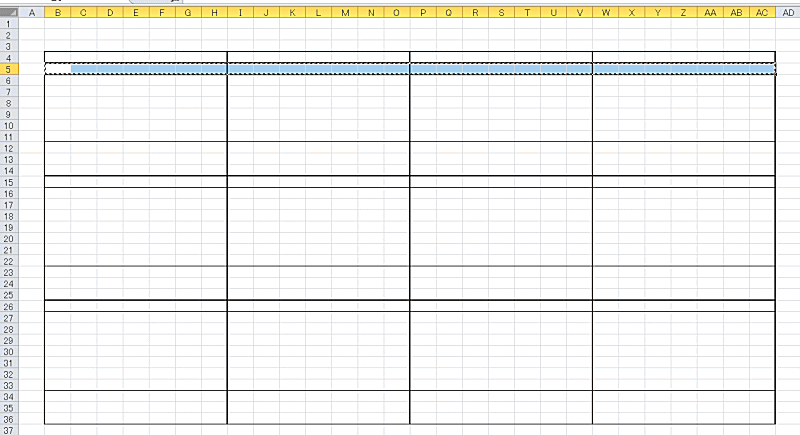
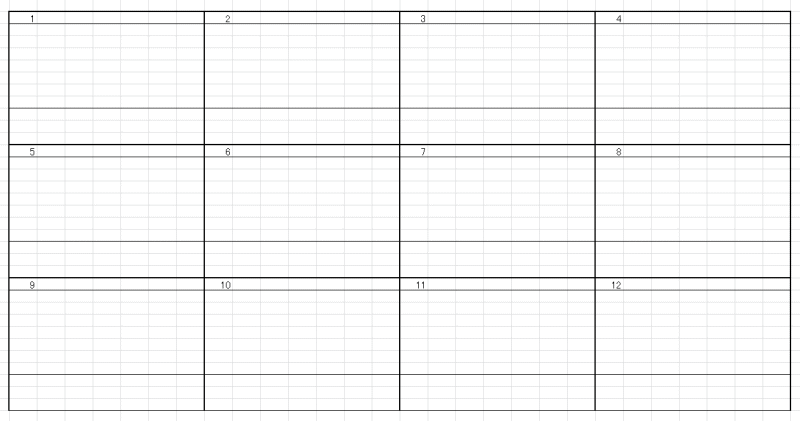
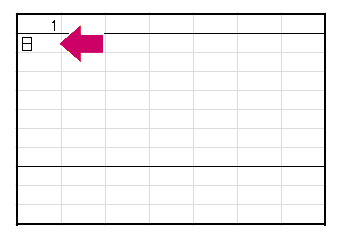
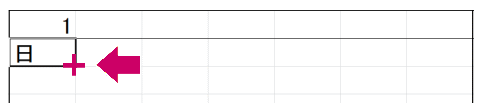

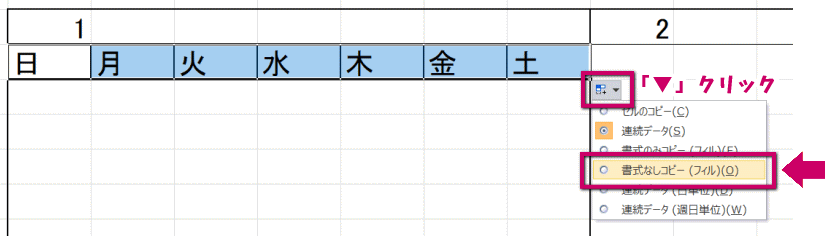
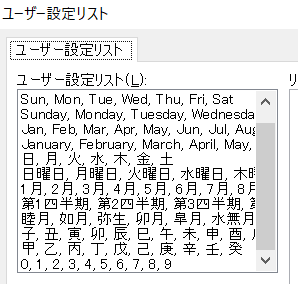


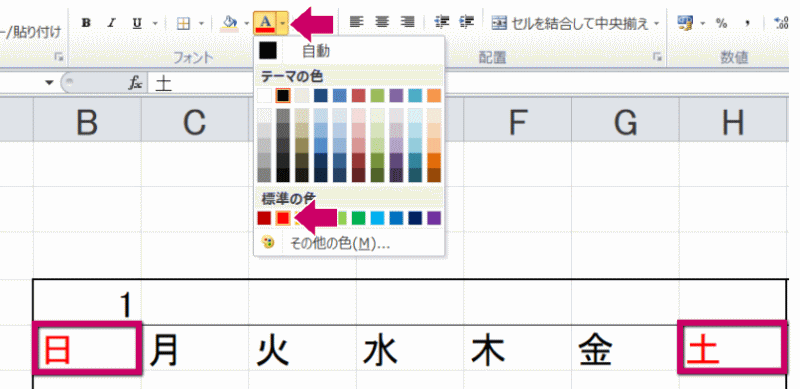

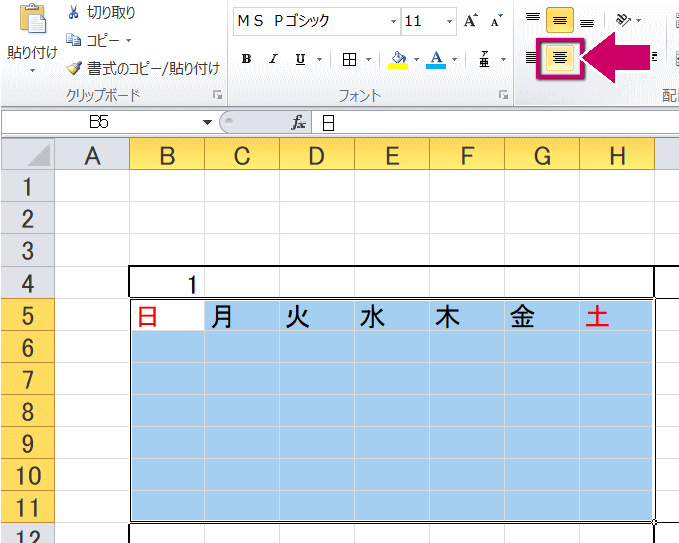

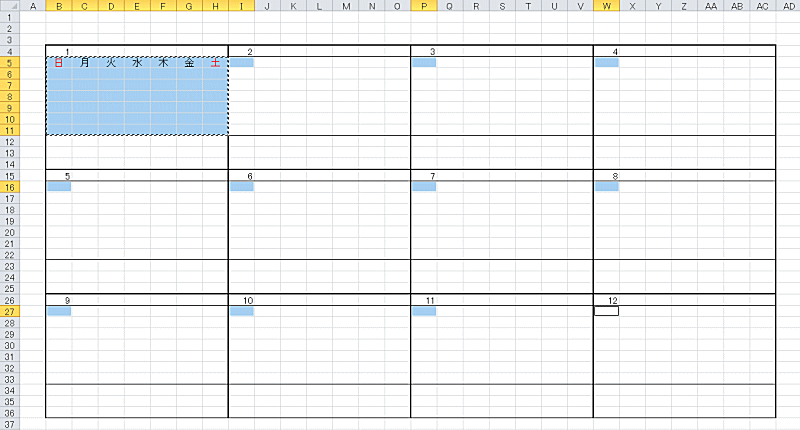
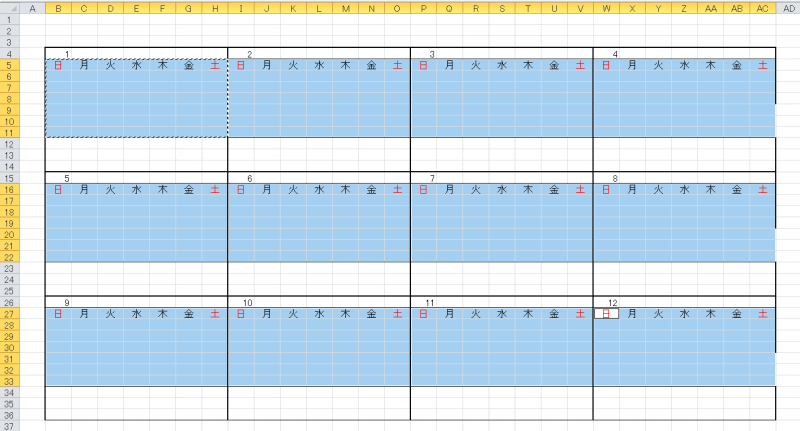

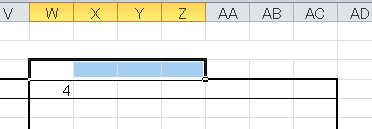
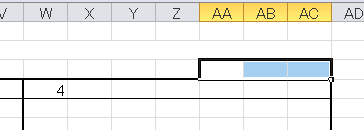
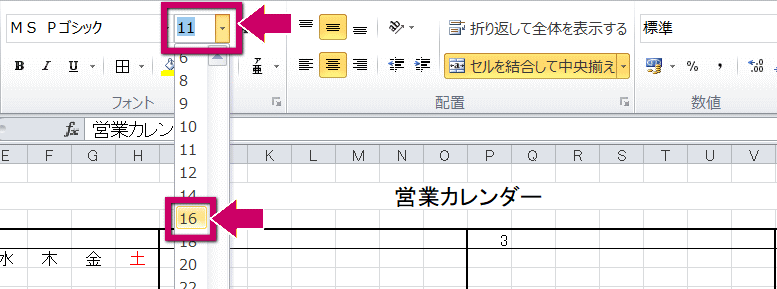
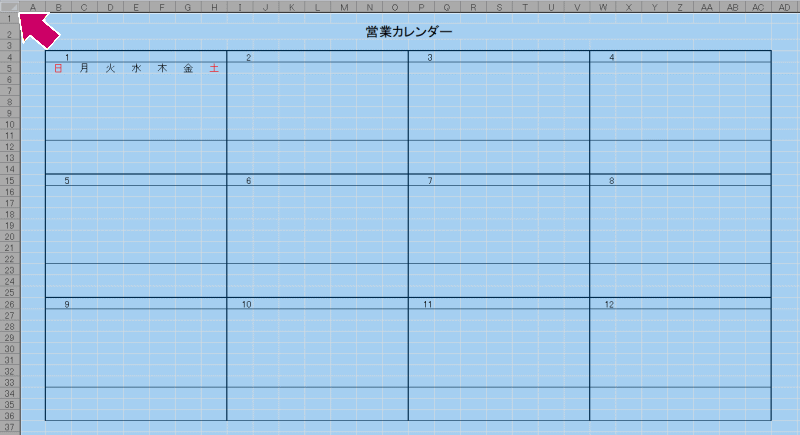
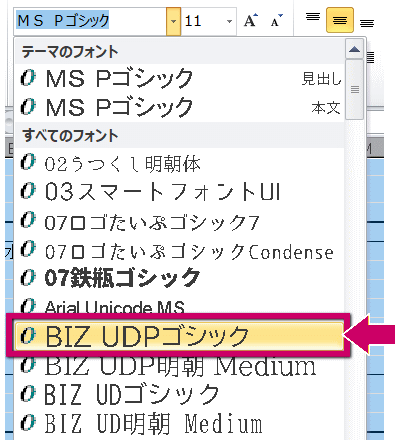
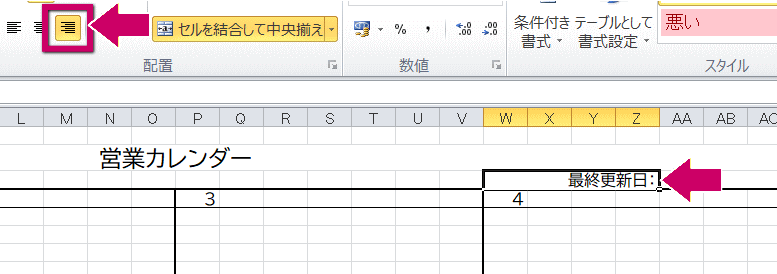
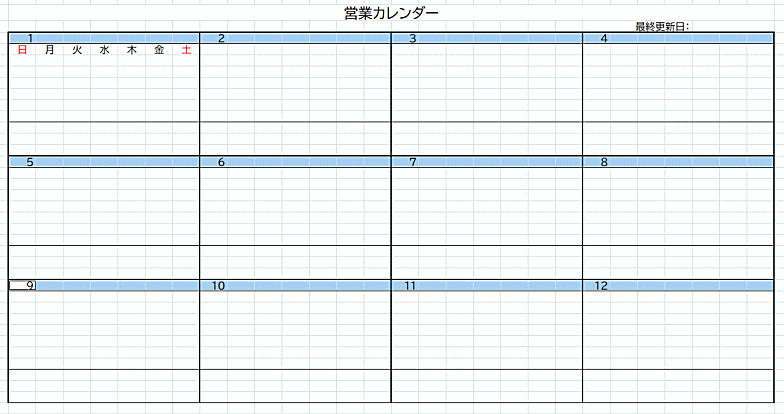
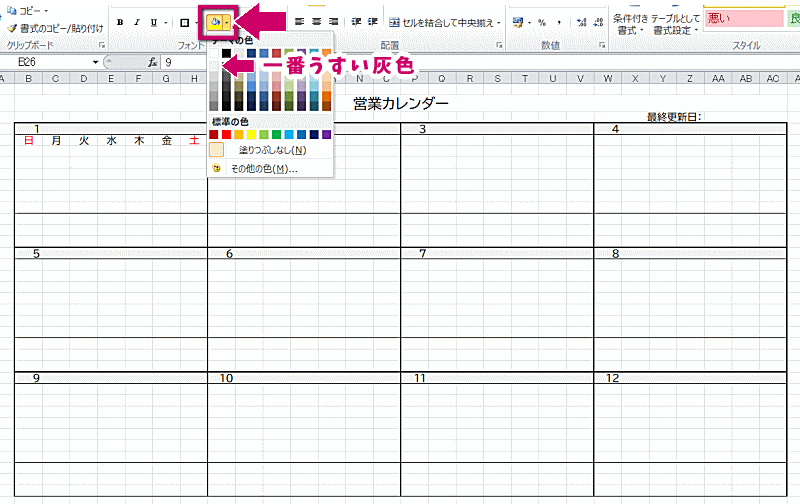
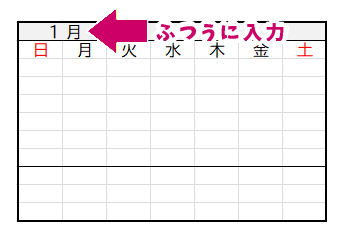

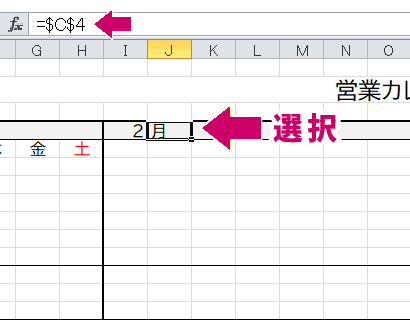
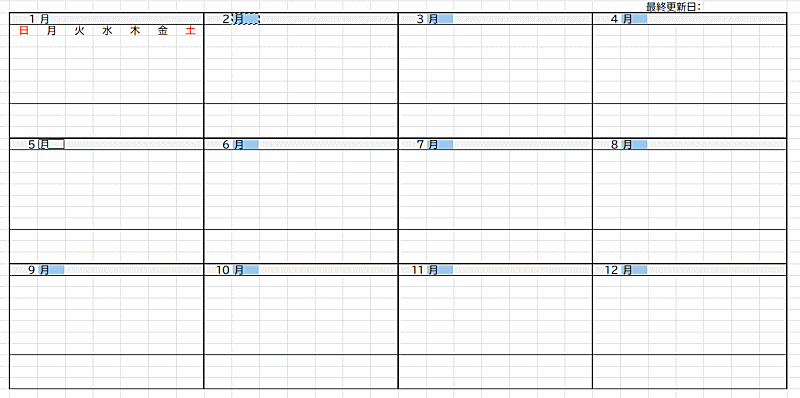
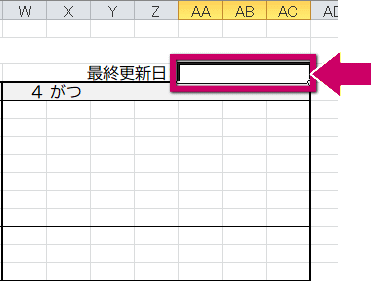
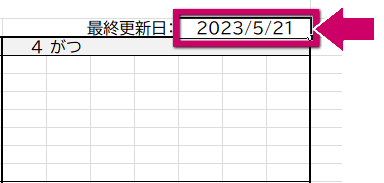
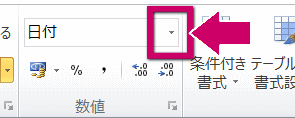
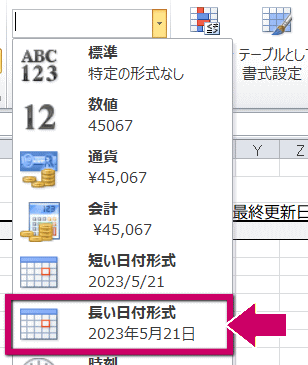
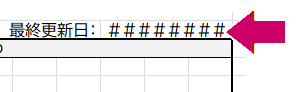

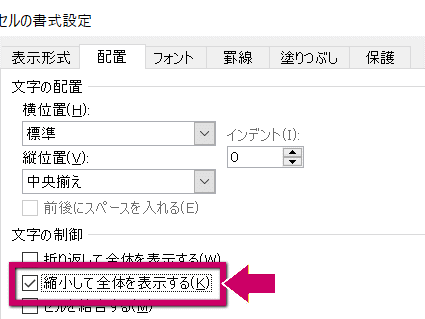
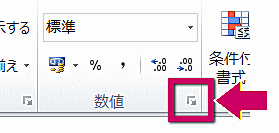
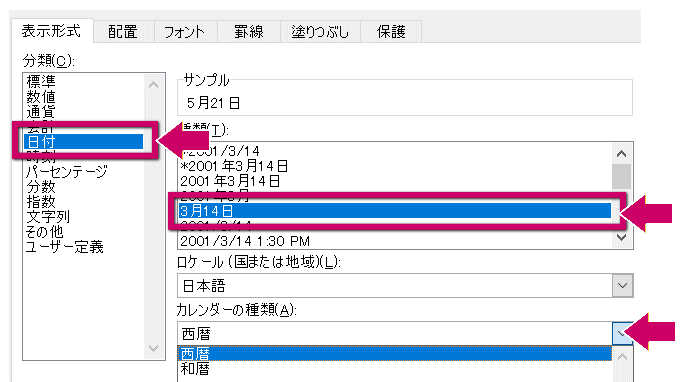
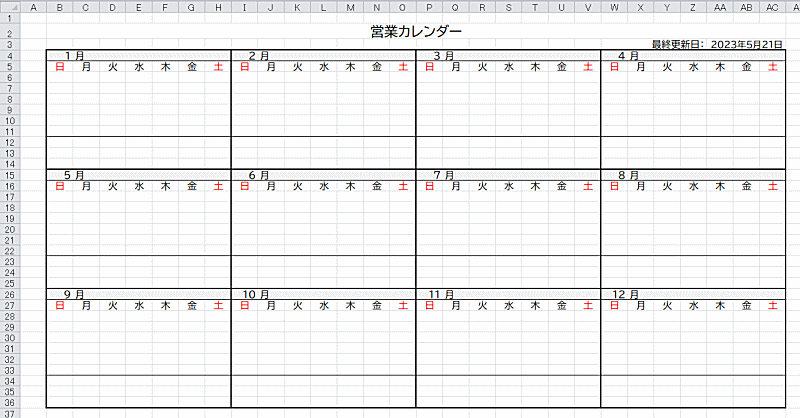
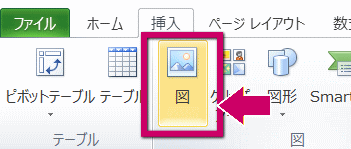
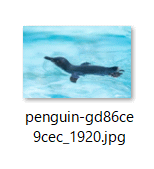

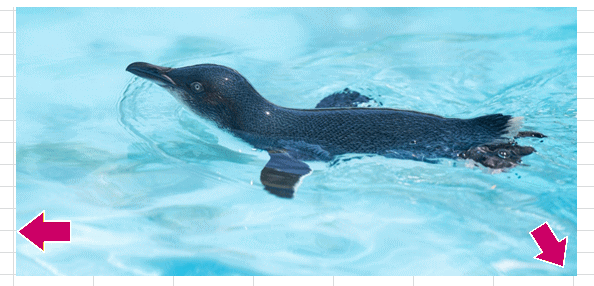
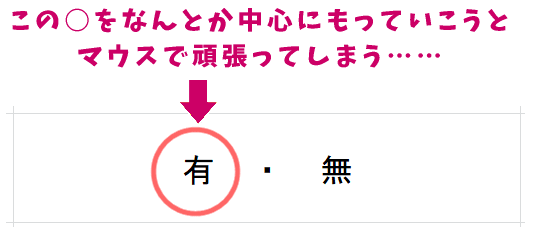
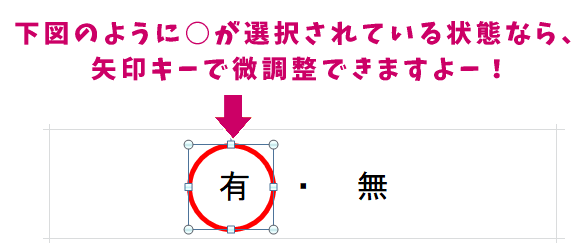
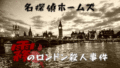
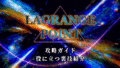
コメント