フリーソフトを使用せずにPDFをExcelで開きたい場合、
① PDFをWordで開く
② WordからExcelにコピペ
という方法がよく知られていますが、PDFがWordで開けない場合はどうすればいいのか?

今回は、その対処法を紹介するよ
PDFがWordで開けない場合とは?
PDFがWordで開けないとは、どんな時か?
たとえば、以下のような場合です。
【例】ファイルの変換というダイアログボックスが表示され、どのエンコード方法を選んでも文字化けしてしまう。
これはWordとPDFのエンコードに整合性がないため起こります。
新しいバージョンのPDFを古いワードで読むことができない、などです。
Wordが最新でも、うまくPDFを読むことができない場合があります。
そんな時には、以下の方法を試してみて下さい。
Wordで開けないPDFをExcelにする方法
PDFからExcelにするには、フリーソフトやオンラインの変換ツールを使わなければいけません。しかし、会社の文書などではそれらの使用が難しいこともあります。
そんなときアプリに頼らず変換する方法をご紹介します。
PDFのデータをExcelにする
➊ ExcelにしたいPDFを開きます。
➋ 手のひら(パン)がカーソルになっている方は、PDFの左側にある手のひらマークを押して
「選択」を選んでおくと便利です。
➌ PDFをコピーします。必要な箇所をカーソルで選択してもいいし、キーボードの「Ctrl+A」で全体を選択してもいいです。選択された箇所は青く反転します。
➍ キーボード「Ctrl+C」を押し、選択した箇所をコピーします。
➎ ワードの新規ファイルを開き「Ctrl+V」で貼り付けます。
➏ ワードに貼りつけた表を「Ctrl+A」で選択し、「Ctrl+C」でコピー。
➐ エクセルを開き、適当なセルを選択して右クリック → 貼り付けオプションから「貼り付け先の書式に合わせる」を選択して貼り付け。

これでPDFのデータをExcelにすることができたよ!
エクセル:表の形式を整える
エクセルに貼っただけでは、下図のようにセル内の表示がバラバラになってしまいます。
一つ一つ直したらとんでもない手間なので、なるべく簡単な方法で整えていきます。
➊ エクセルに貼り付けた表をすべて選択します。
※分かりやすくするために表に枠線をつけましたが、つけなくてもいいです。
➋ キーボードの「Ctrl+G」を押して「ジャンプ」を開き、左下「セル選択」を押します。
➌ 空白セルを選択し、OKを押します
➍ ▼こんな感じで空白のセルだけが選択されるので、
右クリック →「削除」→「左方向にシフト」を選択してOKを押します
➎ するとこのように前に詰まるので、
➏ 必要個所を正しい位置に戻し、再度枠をつければ元の表ができます。

これでPDFのデータがエクセルで使用できるよ!
ちょっと面倒かもしれないけど、これならフリーソフト要らず。必要な人はぜひ試してみてね。


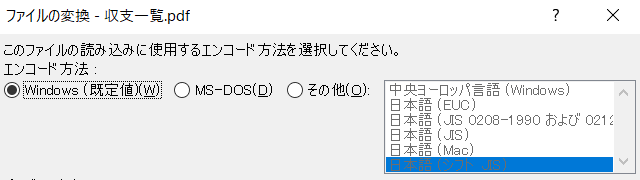
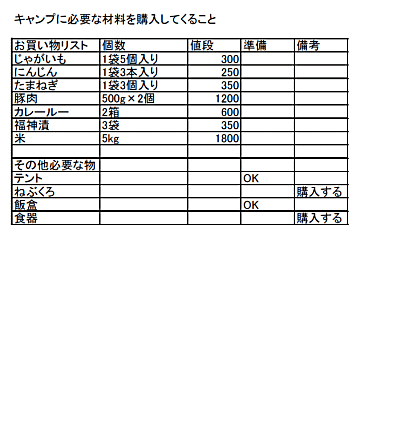
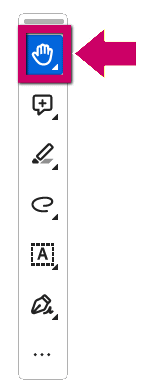
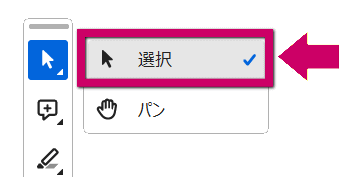
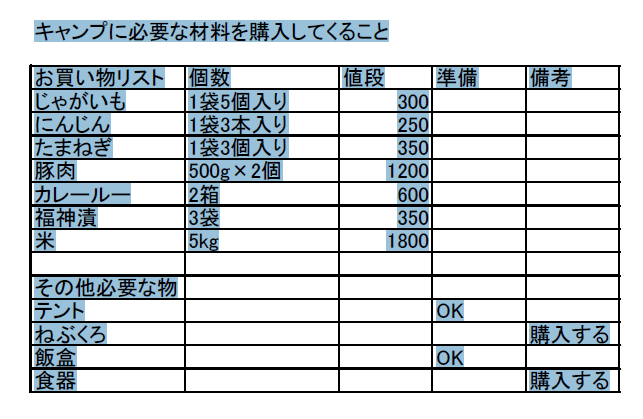
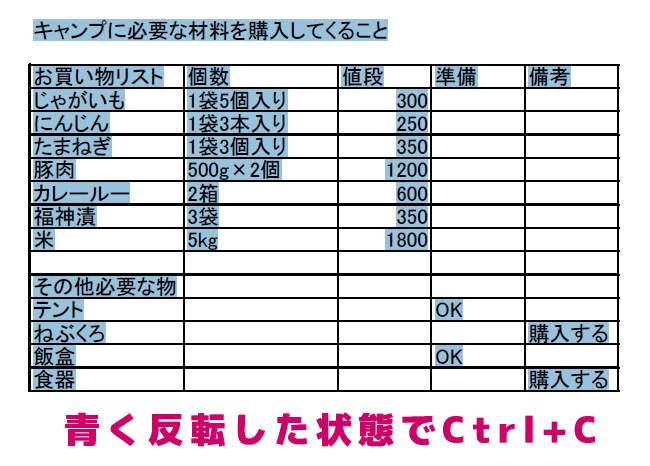
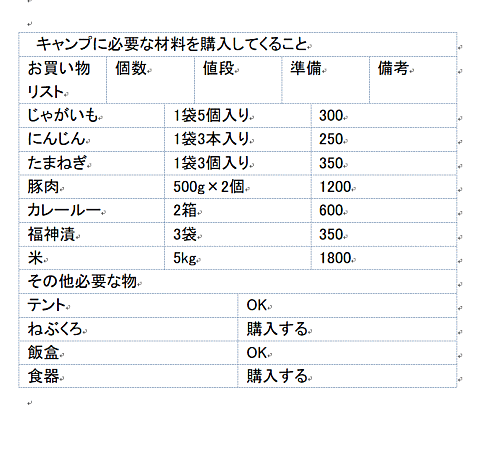
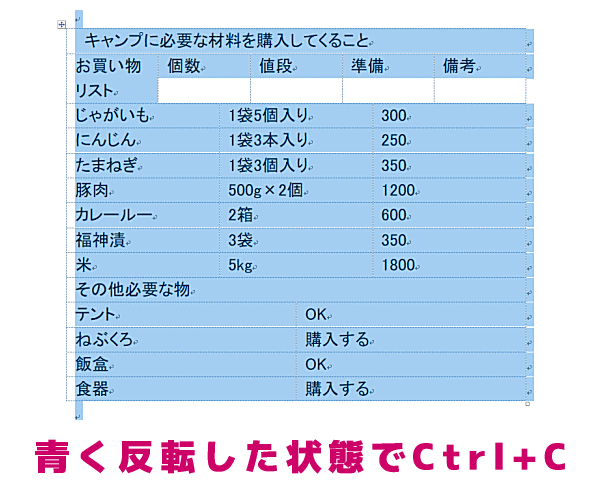
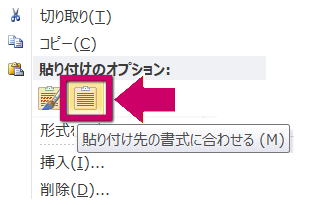
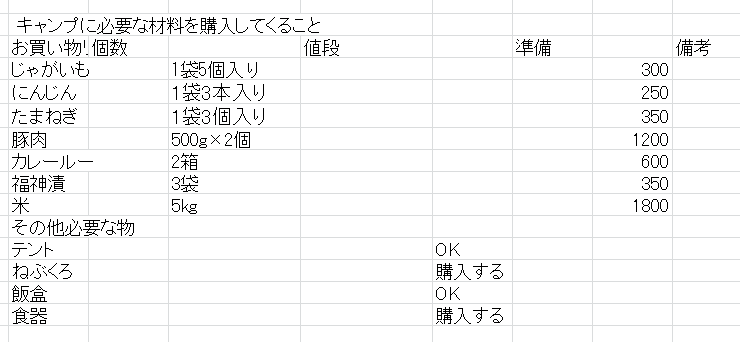
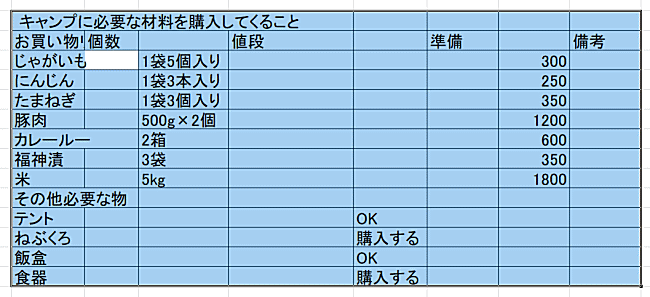
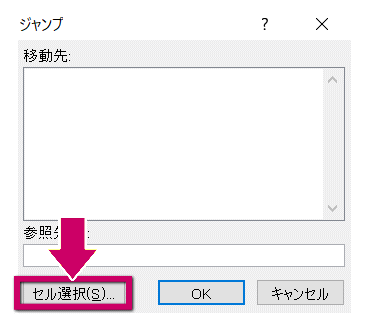
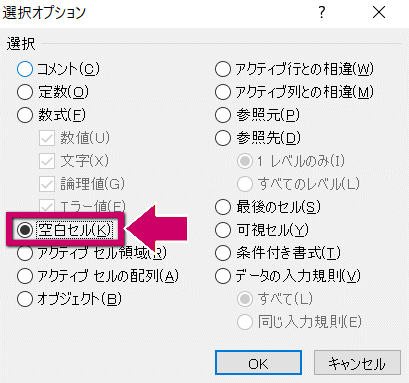
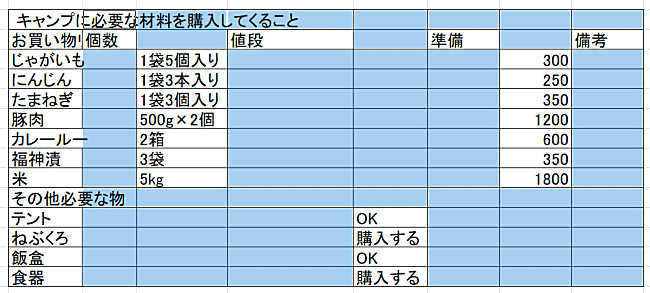
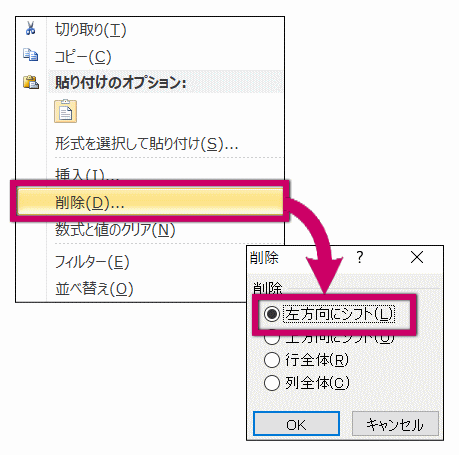
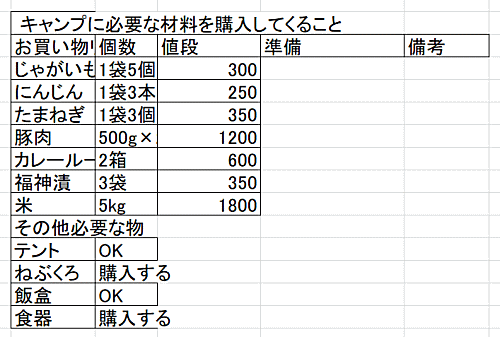
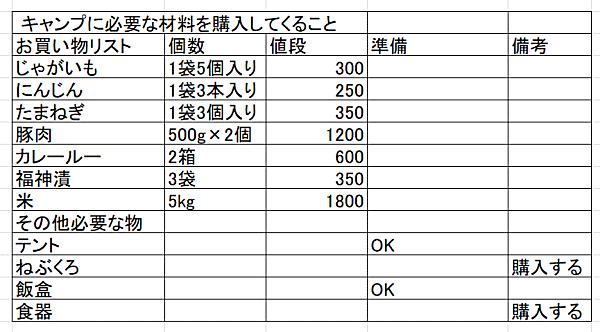

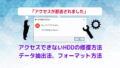
コメント