前回記事で、カレンダーの日付が自動表示される方法をお伝えしました。
今回は「日付の自動表示に伴い、自動で色を変更する方法」をご紹介します。

知っておけば色々と役に立つので頑張ろう!
各画像はクリックで拡大できるよ。
▼ 前回記事

前回のおさらいと、やりたいこと
前回は、ここまで作成しました。
今回は下記のように「ただ日付が表示されるだけ」の状態から
「➊ 休日:赤」、「➋ 当月以外の日付:薄い灰色」、で表示されるようにします。
この2つの違いは
➊ 該当すれば色を変える
➋ 該当しなければ色を変える
と考えると分かりやすいかと思います。

もちろん日付に伴って色も自動で変わるよ!
以下、順番にやってみてね
自動で休日(土日)を赤にする
➊ 上のリボンから、「ホーム」タブ →「条件付き書式」→「ルールの管理」を選択
➋ 「新規ルール」を選択
➌ 「数式を使用して、書式設定するセルを決定」を選択
➍「次の数式を満たす場合~」の欄に
と入力(コピペ)する。
SUBTOTAL関数について
SUBTOTAL関数は、集計値を求める関数です。
この関数を条件付き書式に使用することで、指定のセルや文字に色をつけることができます。式の中に出てくる「102」は引数で、数値の個数を求めます。また「$B$4:$AC$33」でカレンダーの範囲を設定しています。
▼「$B$4:$AC$33」は、下記の様に全指定です。
自分で作成したカレンダーに使用したい方は、「$B$4:$AC$33」の部分だけ変更してください。102という引数は、そのまま使えます!
➎ 色の指定は「書式」から行います。
➏「色」から、赤を選びます。
➐ OK → OKと押して下記の画面まで戻ったら、「適用先」欄を一度クリック。
➑ 赤く表示させたいセルをカレンダーから選択します。
※点で囲まれているのが選択セルです。Ctrlを押しながら行うと、簡単に複数セルが選べます。
➒ 選択したらOKで完了。
以下のように表示されれば作業完了です!

もちろん「土曜日は青にしたい」という場合も同じやり方でできるよ!
ぜひチャレンジしてみてね!
前月・次月の日付を薄灰色にする
日付を自動表示させたとき、下記のように前月・次月の日付も出てきてしまいます。
▲ これでは見づらいので、
▼ このように当月以外の日付は薄灰色になるよう設定します。

休日を赤にする、とは別の関数を使うよ!
条件付き書式を、各月ごとに設定する
➊ まず「1月」からです。B6のセルを選択します。
➋ 上のリボンから、「ホーム」タブ →「条件付き書式」→「ルールの管理」を選択
➌「新規ルール」を選択
➍「数式を使用して、書式設定するセルを決定」を選択
➎「次の数式を満たす場合~」の欄に
と入力(コピペ)する。
➏ 色の指定は「書式」から行います。
➐「色」から、薄い灰色を選びます。
➑ OK → OKと押して下記の画面まで戻ったら、「適用先」欄を一度クリック。
➒ 該当月の "日付が表示されるセル" をすべて選択します。
➓ OKを押して、以下のように変更されれば成功です。
条件付き書式は、上にあるものほど優先度が高くなります。
もし「文字を赤くする条件」が、「薄灰色にする条件」よりも上に来ている場合、薄灰色にはなりません。
表示順の入れ替えは、下記画像の▲▼ボタンで行うことができます。
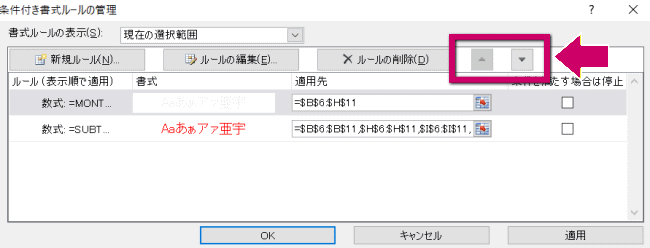
⓫ ここからがちょっと面倒ですが、薄灰色にする数式は各月の日数に準拠する必要があるので、それぞれの月で設定をする必要があります。
たとえば2月なら、以下のようになります。
このように1月を基本として、各月の数式が若干変化します。
数式は以下の表を参考にして下さい。
| 月 | 数式 |
| 1月(基本) | =MONTH(B6)<>MONTH($B$4) |
| 2月 | =MONTH(I6)<>MONTH($B$4)+1 |
| 3月 | =MONTH(P6)<>MONTH($B$4)+2 |
| 4月 | =MONTH(W6)<>MONTH($B$4)+3 |
| 5月 | =MONTH(B17)<>MONTH($B$4)+4 |
| 6月 | =MONTH(I17)<>MONTH($B$4)+5 |
| 7月 | =MONTH(P17)<>MONTH($B$4)+6 |
| 8月 | =MONTH(W17)<>MONTH($B$4)+7 |
| 9月 | =MONTH(B28)<>MONTH($B$4)+8 |
| 10月 | =MONTH(I28)<>MONTH($B$4)+9 |
| 11月 | =MONTH(P28)<>MONTH($B$4)+10 |
| 12月 | =MONTH(W28)<>MONTH($B$4)+11 |
⓬ すべての設定が終わって、以下のようなカレンダーになればOKです!
祝日など、特定の休日を自動で変更する
祝日や年末年始休暇など、特定の休日を自動で変更することもできます。

もちろん祝日に限らず、自分で決めた日を好きな色に変更することができるよ!
任意の日付の色を自動で変更する方法
➊ シートを追加します。今回は、分かりやすく「祝日」とします。
➋ 祝日シートを開き、C列に入力していきます。
※端に入力するよりも分かりやすいからCを選んでいますが、どこでもいいです!
試しに、1/1~1/3まで入力してみましょう。表示方法は「年/月/日」でも、「○月○日」でも大丈夫です。休みの理由を隣のセルに入力してもいいですし、しなくてもいいです。
➌「カレンダー」シートに戻り、B6セルを選択します。
➍ 上のリボンから、「ホーム」タブ →「条件付き書式」→「ルールの管理」を選択
➎「新規ルール」を選択
➏「数式を使用して、書式設定するセルを決定」を選択
➐「次の数式を満たす場合~」の欄に
と入力(コピペ)する。
➑ 色の指定は「書式」から行います。
➒ 色の指定は「書式」から行います。
祝日は通常休みと重複することもあるので、今回はセルの塗りつぶしも設定します。
➓ OK → OKと押して下記の画面まで戻ったら、「▼」ボタンを押して、祝日設定のルールを一番下に移動させる。
➓ 「適用先」欄を一度クリック。
⓫ 祝日を反映させたいセルをカレンダーから選択。
⓬ こんな感じで、祝日が反映されました。
⓭ あとは「祝日」シートの「C列」に反映させたい日を入力すれば、自動反映されるようになります。
年が変わっても自動反映させる方法
C列に日付を入力すると自動的に当年の西暦が判定されます。
(たとえば12/24と入力したとき、2023/12/24となる)
この方法だと、対象はあくまで2023年であり、それ以外の年は自動反映されません。
そこで、西暦を変更しても反映される方法の紹介です。
「祝日」シートC列に、通常の日付ではなく、DATA関数を使って入力します。
➊「祝日」シート、C列のセルを選択(C列なら、どのセルでもOK)
➋ 例として、毎年1/18を休みにしたい場合は、
と入力(コピペ)します。
考え方は以下の通りです。
年 → カレンダーの西暦を入力しているセル
月 → カレンダーの月を入力しているセル
日 → 手入力
➌「 fx」を押して、関数ダイアログボックスからも入力できます。
➍ ダイアログボックスを開いたら「DATE」で検索。
➎ その▼ こんな感じで、「年月」は該当するセルを選択し、「日」は直接入力します。
➏ これで西暦を変更しても、自動反映されます!
※1日、2日、3日は関数ではないので消えてしまいます
作業は以上です。

お疲れさまでした!苦労した甲斐があったかな?
次回は「自動で表示される日数の集計」を紹介するよ!
▼ 続きはこちらです



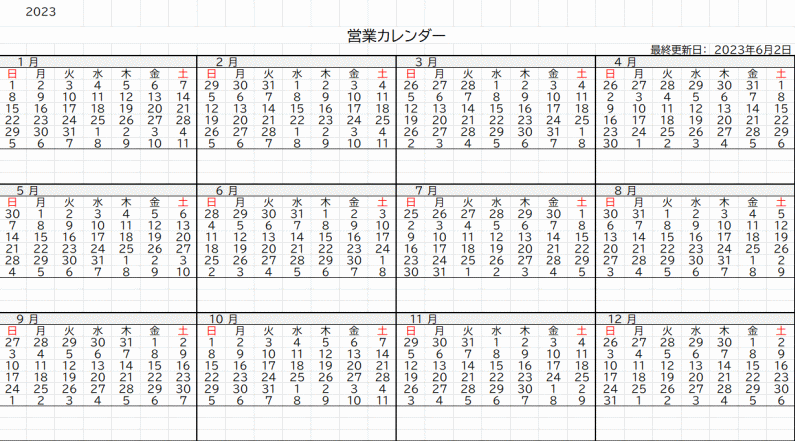
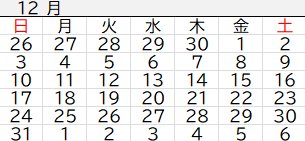
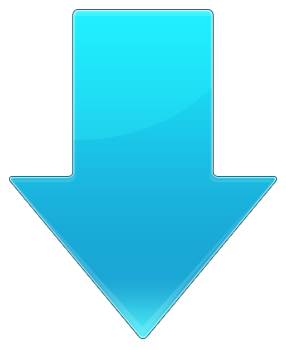
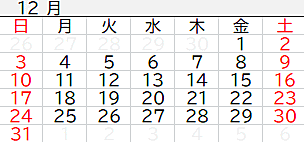
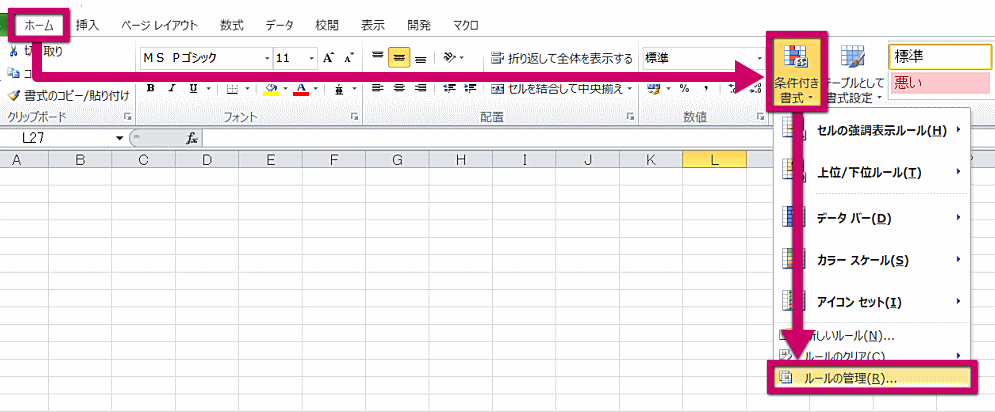
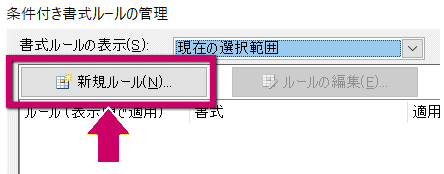
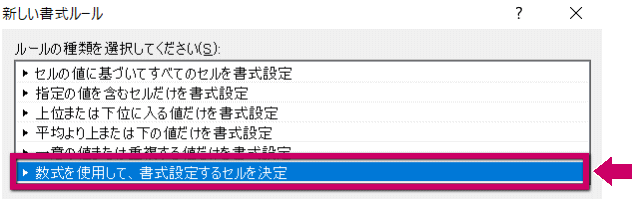
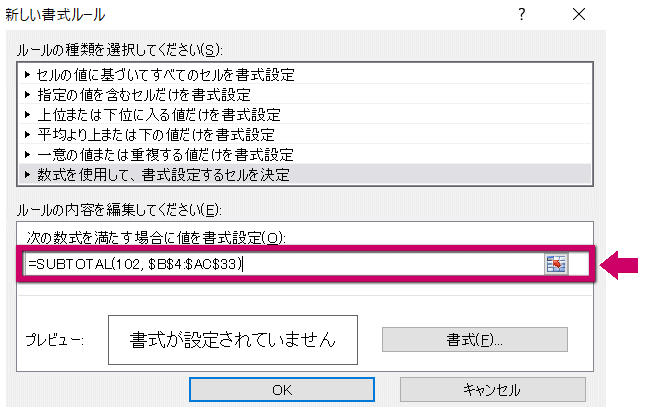
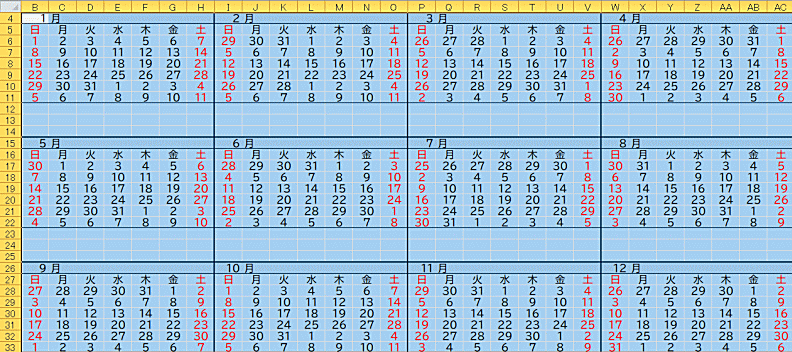
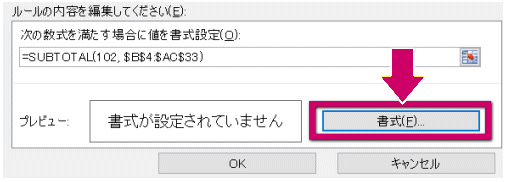
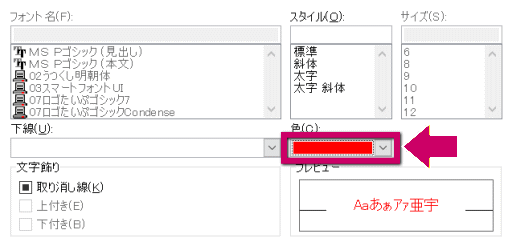
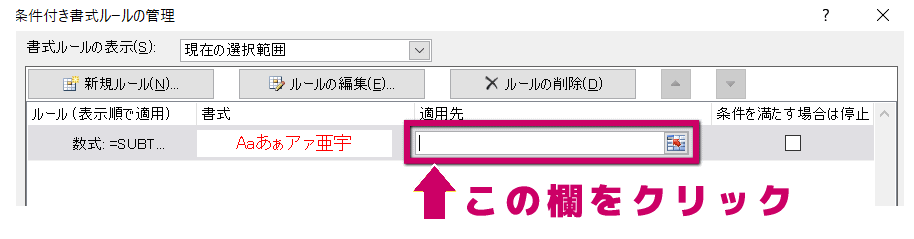
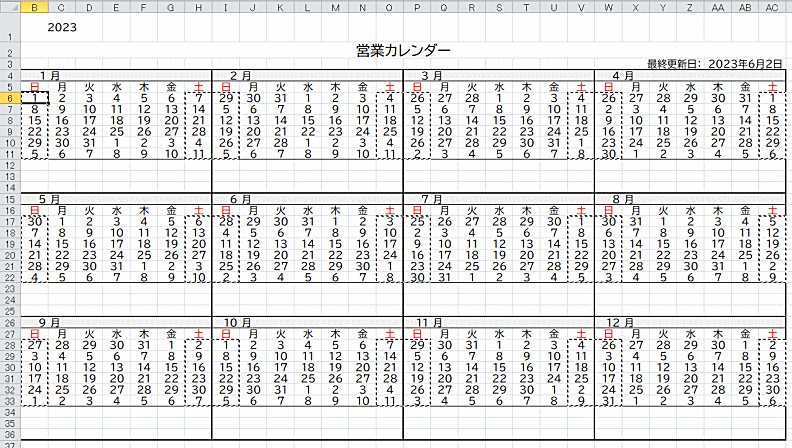
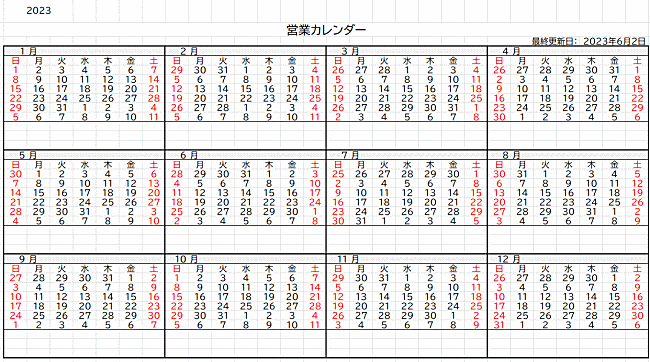
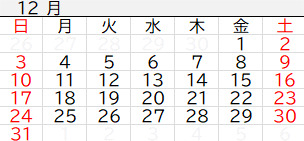
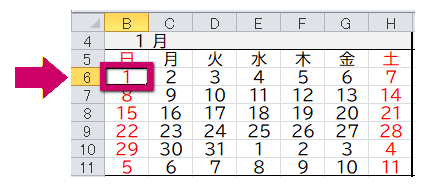
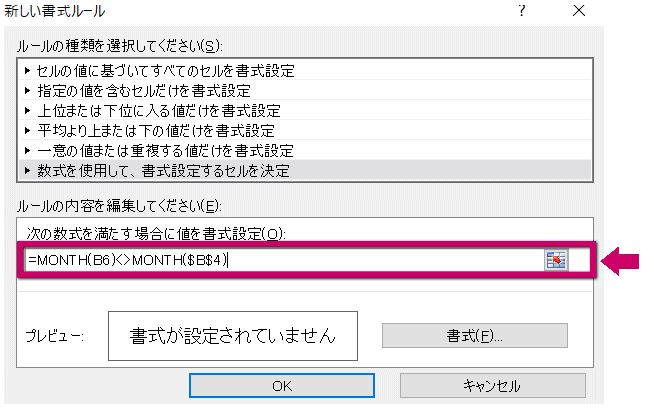
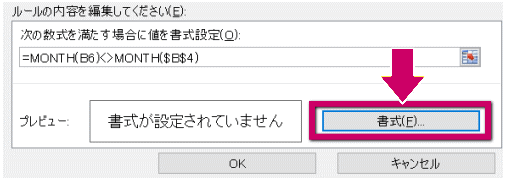
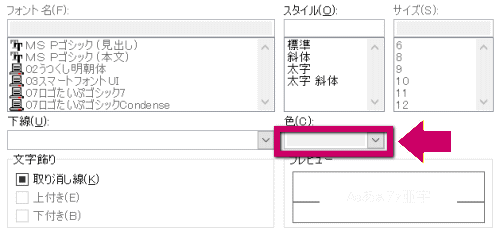
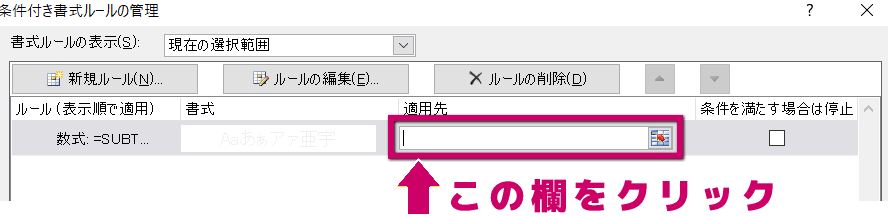
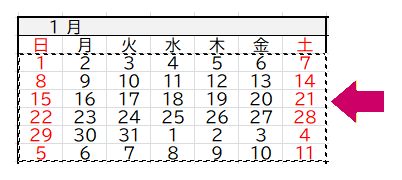
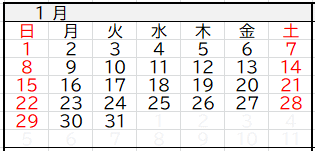
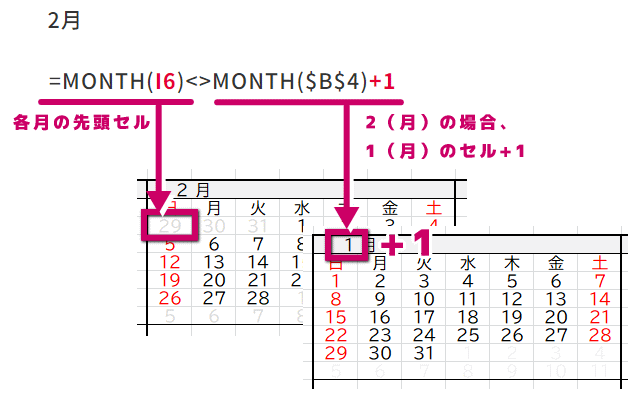
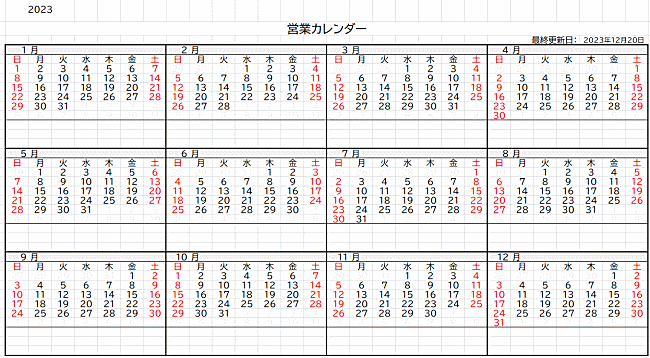
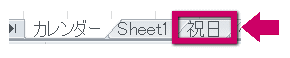
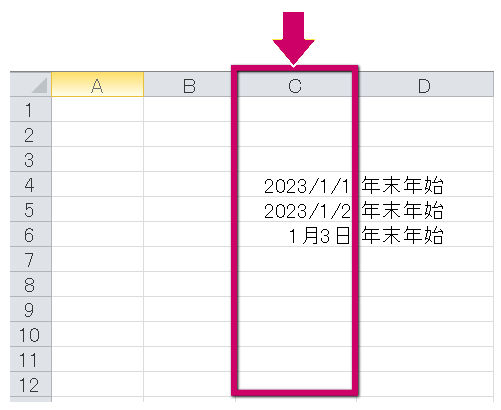
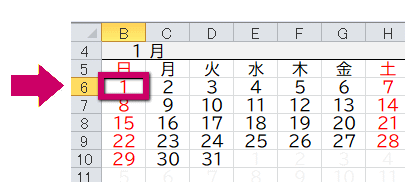
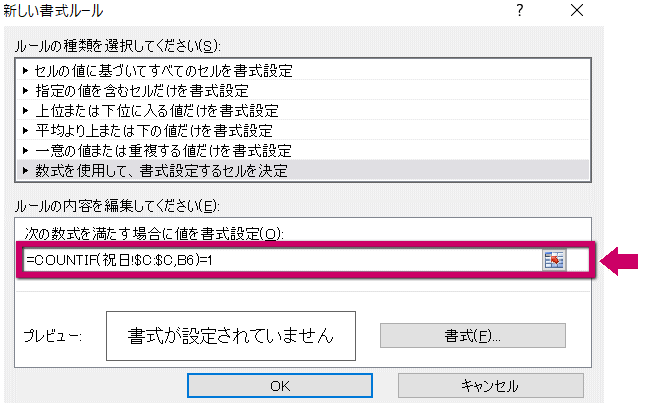
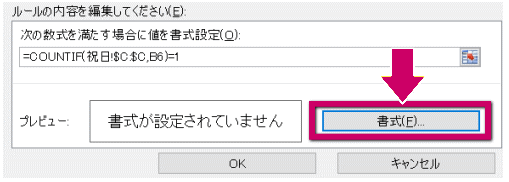
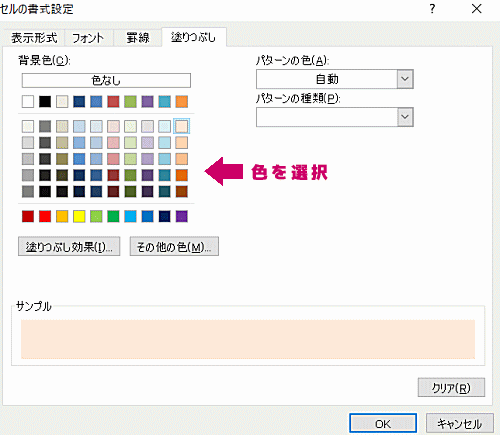
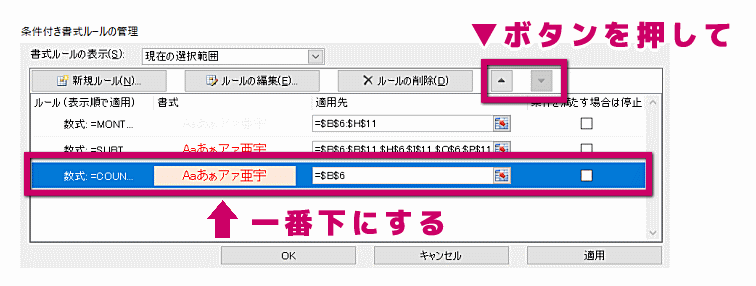
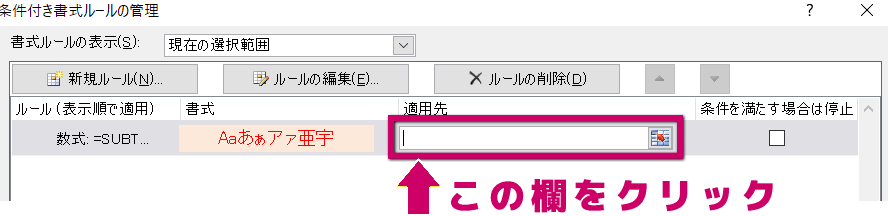
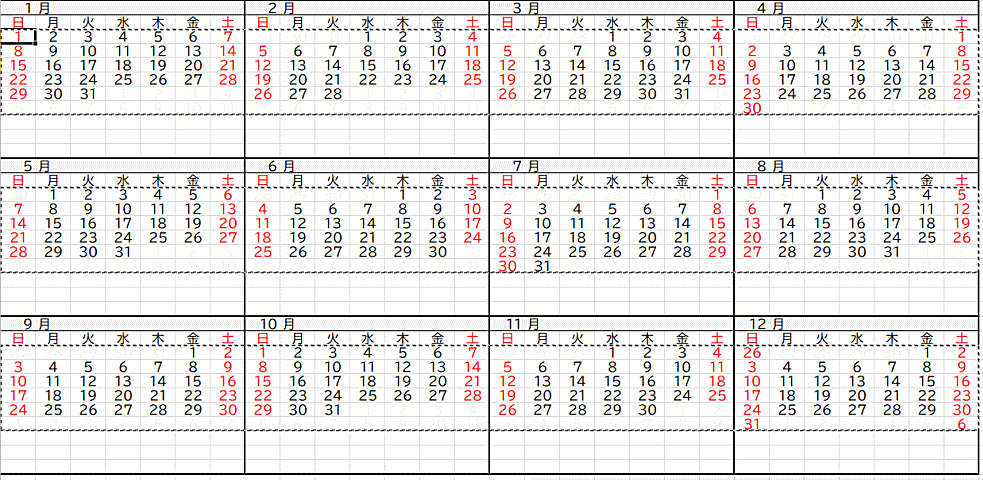
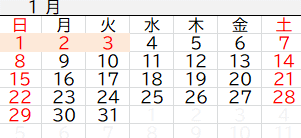
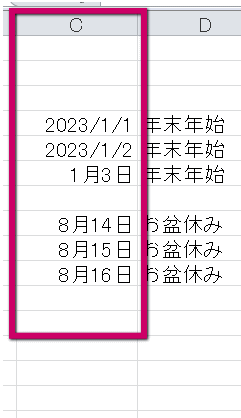
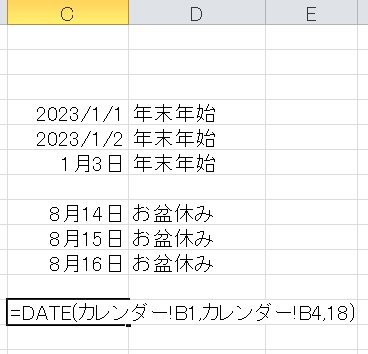
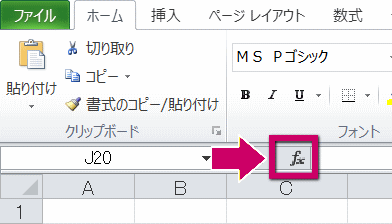
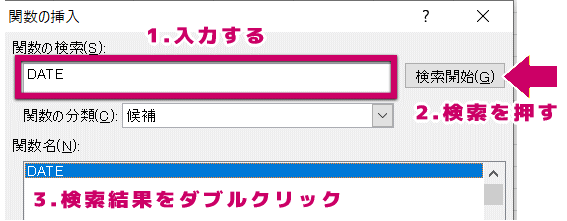
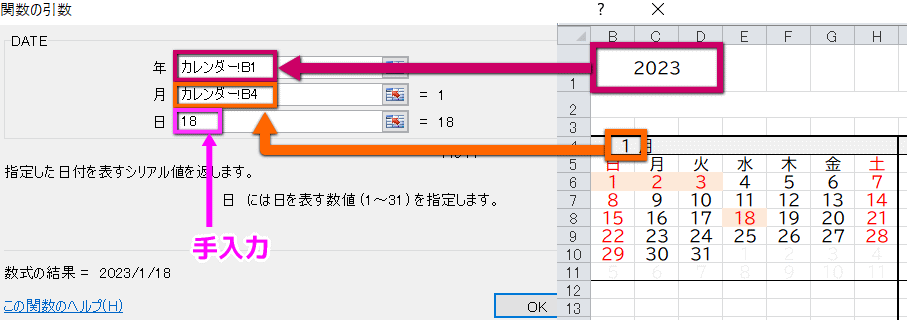
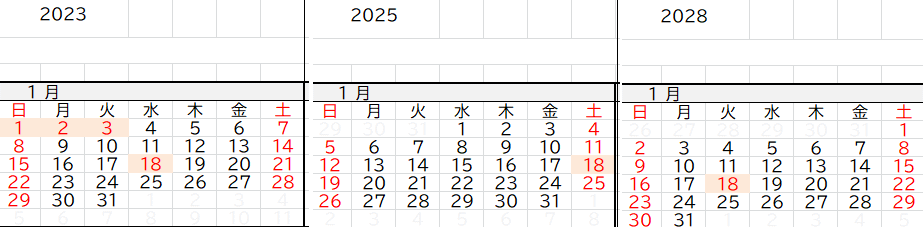
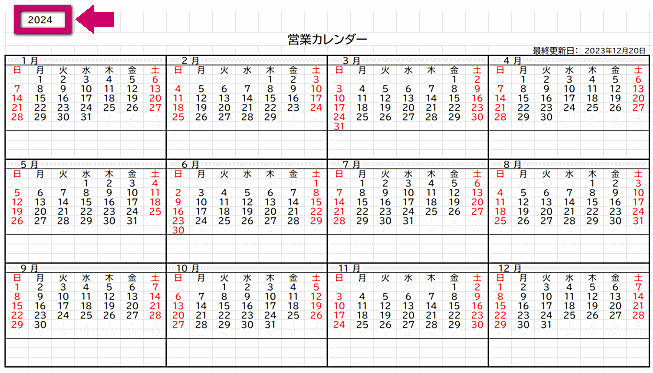
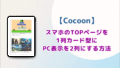

コメント