PDFを加工したい!
でも編集ソフトを買うほどでもない……。

そんなあなたにピッタリの方法があるよ!
この記事は、こんな方にオススメです。
PDFファイルを……
・無料で加工、編集したい
・ページの並び順を変えたい
・複数のPDFを1つにしたい
・1つのPDFを複数に分けたい
・ページの削除、挿入をしたい
・ページ番号を入れたい
・テキストを追加したい
・一部分を消したい

以下で紹介するソフトは、実際に業務で使用した上でオススメしています。
3つのソフトを組み合わせると、さらに効率アップ!
ローカルだし、使いやすくて便利だよ!
1. CubePDF Utility
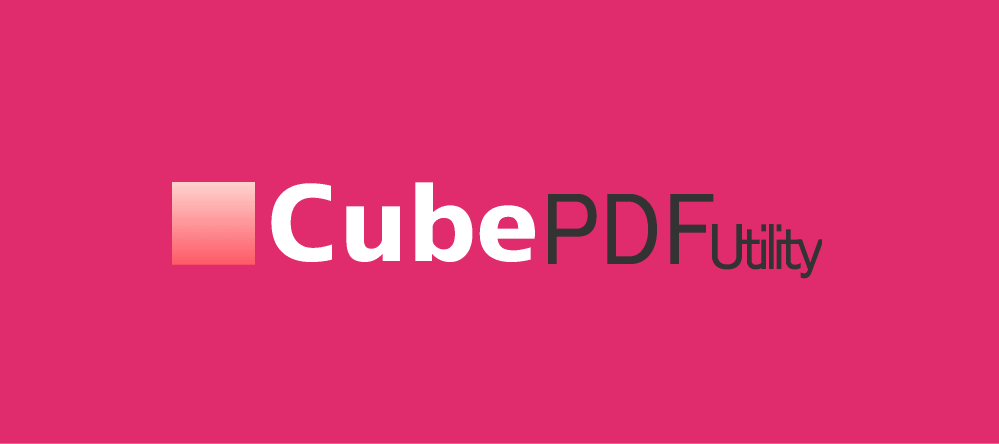
ソフトの特徴
サムネイル表示で操作できるので、パソコンが苦手な人でも、とにかく使いやすい!
DocuWorks(ドキュワークス)に似ているので、DWを使ったことがあるなら、さらに使いやすいはず。
このソフトで出来ること
・ページの回転
・該当ページの削除
・後からページを追加
・複数のPDFを一つにまとめる
・一つのPDFを複数に分ける
・並び順を入れ替える
・画像も1ページとして読み込める
オススメの使い方
ページの回転、差し込み、入れ替えを行うなら、絶対このソフト!!
……というとき、もう一度すべての用紙をスキャンしていませんか?
信じられないかもしれないけど、意外にあるんですよ。
この「ぜんぶ読み直し」をやってる企業。
このソフトを使えば、もうそんな必要はありません!!

効率がよくなって、本当に業務スピードがあがるよ!
ダウンロードはこちら
□ CubePDF Utility
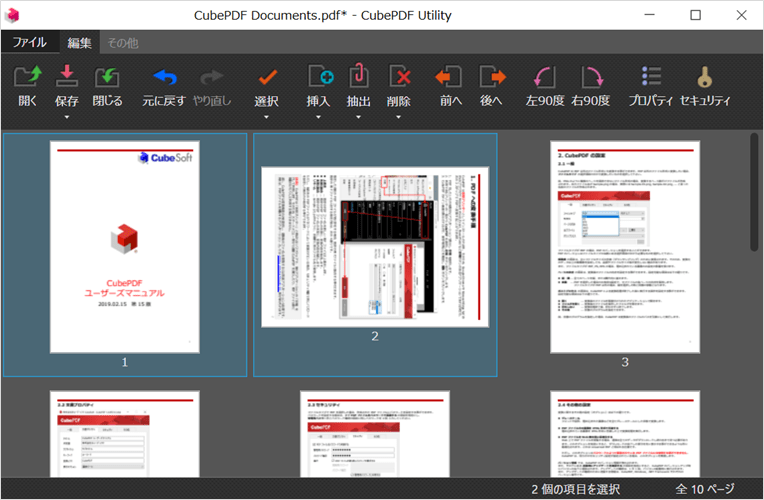

Cubeソフトは色々あるけど、必要なのはピンク色だよ!
2. pdf_as
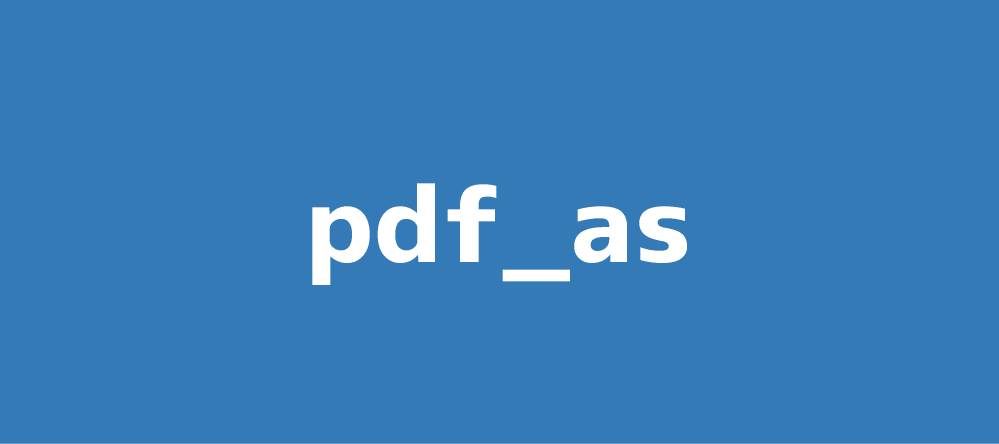
ソフトの特徴
インストール不要の簡易ソフト。
ダウンロード → 解凍(展開)で即使えますが、残念ながら表示の見やすさがイマイチ。
このソフトで出来ること
CubePDF Utilityと、ほぼ同じことができますが、操作性に難あり。
ただし pdf_as なら、ページ番号の一括挿入が出来ます!
オススメの使い方
pdf_as の強みは、CubePDF Utility にない「通し番号の一括挿入」を持っていること。
基本的な操作はCubeで行い、必要な時に補助として使いたい。
ダウンロードはこちら
□ pdf_as(公式サイト)

窓の杜 や Vector でもダウンロードできるけど、基本的には開発者のページからダウンロードしよう!(より安全だから)
3. PDF-XChange Editor
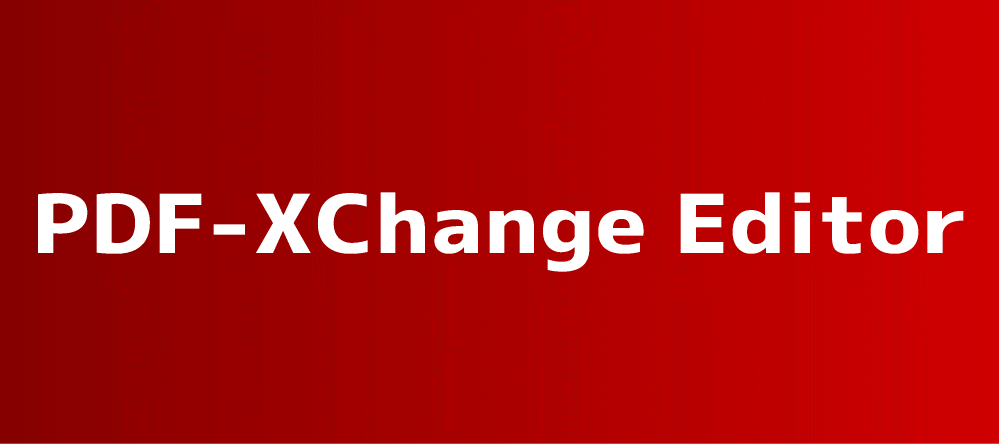
ソフトの特徴
PDF-XChange Editor は、2016年に開発終了となったPDF-XChange Viewer の後継にあたる、多機能なPDF編集ソフトです。
有料版ならフル機能で使えますが、無料版でも十分すぎる機能を備えています。
ただし、無料の場合は一部制限(DEMOスタンプの追加)があります。
このソフトで出来ること
・テキスト追加、編集
・矩形、円等の図形挿入
・スタンプの追加
・パスワード設定
……等、色々使えすぎます。
▼ もっと知りたい方は、こちらのサイトに詳しい一覧表があります
オススメの使い方
ソフト自体は多機能ですが、やりたいことの多くは「CubePDF Utility」と「pdf_as」で補えると思います。
そこで、上記2つのソフトではできないテキスト追加(文字入れ)や、一部消したい箇所があるときなどの編集用として使用をオススメします。

無料で「テキスト入れ」「不要部分を消す」ができるソフトは、これ以外にありません!
ダウンロードはこちら
□ PDF-XChange Editor(公式サイト)
□ 英語が不安な方は窓の杜から
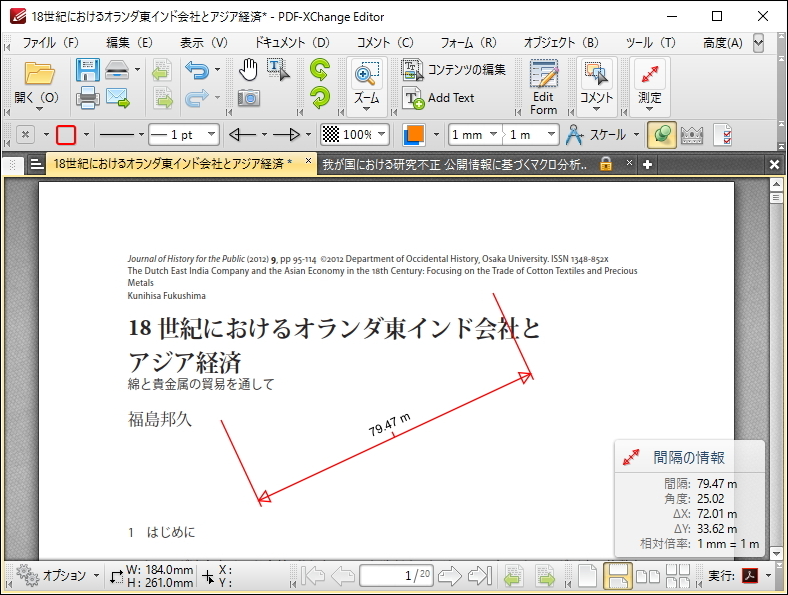
おまけ. iLovePDF

ソフトの特徴
完全無料のPDFツール。
オンラインで行うため、インストールの必要がありません。
このソフトで出来ること
・結合、分割、圧縮
・PDF → Word、Excel、PowerPoint
・PDF → 画像
・保護、ロック解除
……等、「これが出来たらなあ」と皆が思うであろう機能が詰まってます。
オンラインの安全性について
このツールを使用する上で一番注意したいのが、ローカルではなく、オンライン上での加工だということ。
オンラインでの加工ということは、ファイルを一度サーバー上にアップロードするわけです。つまり相手のサーバーに、自分のファイルを置くことになります。
もちろんよくある質問には、データの安全性について
【よくある質問より。要約して転載】
・ファイルのコピーを保持することは? → 絶対にありません
・当社のサーバーにファイルがある間は、誰もアクセスすることはできません。
・最大2時間だけ保持、その後すぐに当社のサーバーから永久に完全に削除されます。
・各変換後にご自身で文書を削除することも可能です。
・当社はどんな方法においてもあなたのファイルの確認、コピー、分析をしません
・会社のファイルは事業で安全? → はい。簡単に言えば、データはできる限り安全に処理されるということです。
このような回答が掲載されています。
こうした内容をよく考慮した上で、加工するファイルを判断してもらえればと思います。
たとえば一般公開しても問題ないファイルなら使用し、機密文書に当たるようなファイルはローカルで行うなど、使い分けるのもいいかも知れません。
これはPDFに限らず、OneDriveをはじめとするオンラインストレージにおいても同様です。最近では二段階認証の導入等が行われ、セキュリティも向上しています。しかしそれを踏まえた上でも、オンラインに情報をアップデートすることは慎重な判断に基づいて行うことをオススメします。
公式サイトはこちら
□ iLovePDF

おまけⅡ. Google Chromeでパスワード保護を解除する
パスワード保護されているPDFは、じつはGoogle Chromeで簡単に解除できます。
方法は以下の通り
➊ Google Chromeへ、PDFをドラッグ&ドロップ
➋ ファイルがWEBで開くので、「印刷」→「PDFで保存」を選択
➌ 保存で新しく作成されたPDFは、保護解除されている

これでテキスト認識するので、コピーもできるよ!
業務の効率も良くなるね!



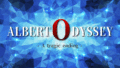
コメント