ワードプレスの「名前」には、
・ブログ記事作成者のニックネーム
の2つがあります。
ログイン用ユーザー名と、記事作成時のニックネームが同じというのは、セキュリティ上、好ましくないです。
しかし、なぜか勝手に同じ名前になっているという、ワードプレスの謎仕様。
うっかりそのまま使うと、ログインユーザー名が一発でバレる可能性があります。

簡単に変更できるので、早めにニックネームを変更しておこう!
ニックネームの変更方法
➊ 左側のメニューから、「ユーザー」→「プロフィール」を選択
➋「ニックネーム(必須)」を入力すると、
➌「ブログ上の表示名」が、選択できるようになります。
これで、ニックネームを変更することができました。

簡単だね!
【重要】知らないと怖い!投稿者名の表示
投稿者名とは、その名のとおり「記事を書いた人」で、記事の末尾に表示される名前です。
この名前をクリックすると、ドえらいことが発覚します。
なんとURLに、
ログイン名が表示されている……。

怖!!
私も「まあ別に表示させておけばいいかー」などと楽観視していましたが、この事実を知った瞬間震えました。怖すぎ。
以下、表示を消す方法です。
テーマにCocoonを使用している場合
Cocoon設定から非表示にできます!
➊ WordPress 左メニューから「Cocoon設定」→「Cocoon設定」を選択
➋ 上記タブから「本文」を選択
➌ ページの下の方にある「投稿情報表示設定」欄にある、「投稿者名の表示」のチェックを外す
➍「変更をまとめて保存」をクリック

これで表示されなくなったよ。
記事を確認してみてね!
CSSで投稿者名を非表示にする方法(コピペOK)
CSSのコードをコピペするだけ。簡単にできます。
➊ まず、下記コードをコピーします。
.author-info {
display: none;
}
➋ WordPress 左メニューから「外観」→「カスタマイズ」を選択
➌ 追加CSSを選択
➍ 下記画像のように、コピーしておいたコードを貼り付け。
➎ 右上の「公開」をクリック
以上です。
お疲れ様でした。

実際に非表示なったか確認してみてね!
▼ パソコン本体もセキュリティ対策!


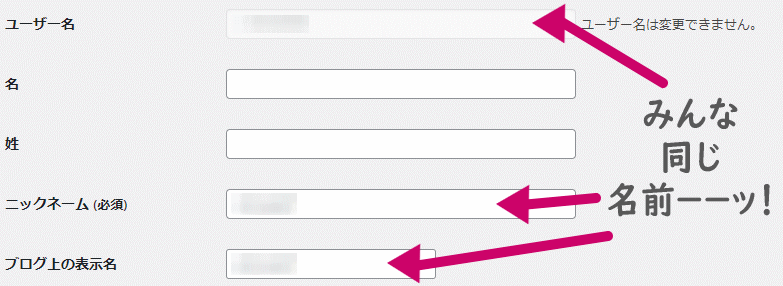
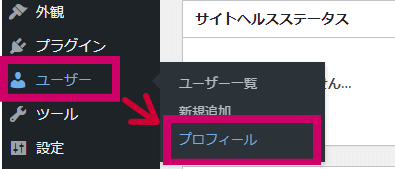

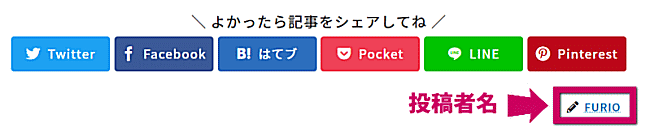
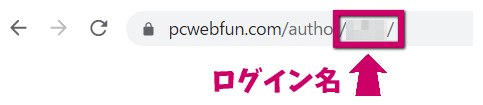
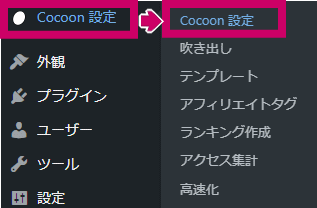
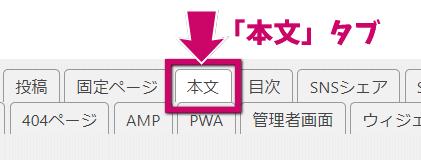
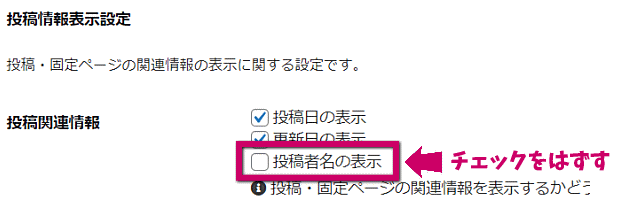
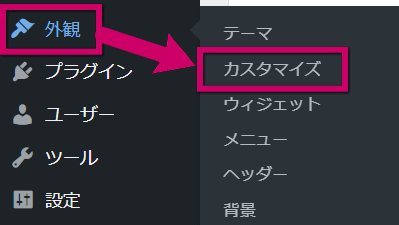
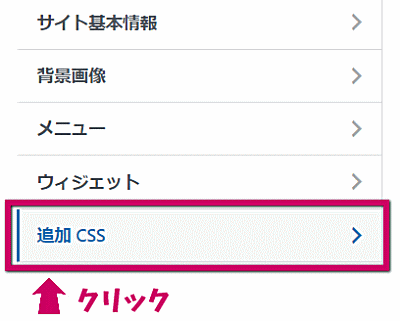
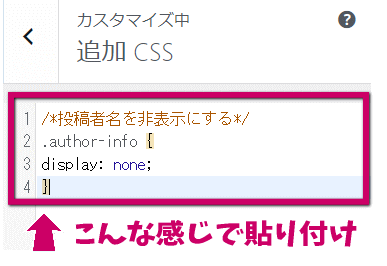
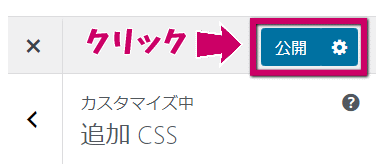

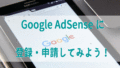
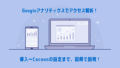
コメント