この記事は、次のような方にオススメです。
・スマホの音をPCで聞きたい
・スマホの音をPCで録音したい
・スマホの音を自動で文字起こししたい
・文字起こしした外国語を自動翻訳したい
スマホの音をPCで聞く

Wifi、Bluetoothを使う方法もありますが、今回はノイズキャンセルのために有線を使います。この方法なら、パソコン側で簡単な設定をするだけです。
また、パソコンの音とスマホの音は同時に聞くことができます。
たとえば、パソコンだけに入っている音楽、スマホだけに入っている音楽を、一つのヘッドホンで切り替えなしに楽しめます。
事前準備(出力に必要なもの)
PCで音声を出力するために、『3.5mm ステレオミニプラグ(オス - オス)』を用意します。
▼ こういうのです。数百円で購入できます。100均でも買えるのかな?
[itemlink post_id="1968"]
▼ こういうのです。これも100均で…(略)
[itemlink post_id="1973"]

じゃあ接続する前に、画面の準備をしておくよ!
PCへ音声を出力する手順
➊ パソコン画面の右下、サウンドのアイコンを右クリック
➋「サウンド」をクリック
➌「録音」タブを開いたら、待機させておきます。
➍ ステレオミニプラグの片方を「スマホのイヤホン端子」、もう片方を「パソコンのマイク端子」につなぎます。
➎ ➍で準備しておいた画面で、反応したマイクがあると思います。
これをダブルクリック。
➏ プロパティが開くので、
・タブ → 聴く
・このデバイスを聴く → チェックを入れる
・再生デバイス → お好みで選んで下さい
よければ「OK」をクリック。

出力するだけなら、作業はここまで!
実際にPCとスマホ、両方から音を出して聞いてみてね!
スマホの音をPCで録音する

PC出力はできましたので、その音を録音する方法です。
方法は色々ありますが、今回は無料の音声編集ソフト「Audacity」を使用したいと思います。
Audacityを準備する
Audacity(オーダシティ)を持っていない方は、ダウンロード&インストール方法の記事を用意しましたので、▼こちらをご覧ください。


インストールできたら、読み進めてね
Audacityで録音する
➊ Audacityをひらきます
➋ 録音するだけなら、とっても簡単! 赤い●ボタンを押すだけ!

簡単!
【重要】Audacityで録音できない時の対処法
Audacity利用者なら、一度はぶち当たる問題だと思います。
おそらく9割は、設定を変更するだけで解決します!
【ケース1】外部の音が録音されてしまう
【原因】マイクが選ばれている
➊ 画面上部の真ん中あたりにある「音声を設定」をクリック。
➋「録音デバイス」を見てください。おそらく下記画面のように「マイク」が選ばれていませんか?
【解決】「スピーカー」に切り替えれば、内部音声を録音できます!
【ケース2】パソコンの音声が録音できない
【原因】スピーカーの設定と、録音デバイスが一致していない
➊ サウンドアイコンを右クリックします。
➋「サウンド」を選択します
➌「再生」タブを開いて、「既定のデバイス」に何が選ばれているかを確認します。
➍ Audacityを開き、画面上部の「音声を設定」→「録音デバイス」を選択。
▼ 既定のデバイスとは違うスピーカーが選ばれてますね、これが原因!
【解決】既定のスピーカーと、Audacityの「録音デバイス」のスピーカーを一致させる。
【ケース3】スマホの音声が録音できない
【原因】マイクで設定した再生デバイスと、録音デバイスが一致していない
➊ スマホで使用している「マイクのプロパティ」を開きます。
➋「このデバイスを使用して再生する」で、選ばれているスピーカーを確認。
➍ Audacityを開き、画面上部の「音声を設定」→「録音デバイス」を選択。
▼ 既定のデバイスとは違うスピーカーが選ばれてますね、これが原因!
【解決】スマホ用マイクで使用するデバイスと、Audacityの「録音デバイス」を一致させる。

これでパソコン音声も、スマホ音声でも、必要に応じて録音できるよ!
スマホの音をPCで自動文字起こしする
スマホで録音したインタビュー内容を手入力で文字起こし……大変ですよね。
あるいは「動画レッスンの内容が文字で読めればいいのに」と思った事はありませんか?
100%完璧にできるとは言えませんが、無料で行う方法がありますよ!
自動文字起こしする手順
➊ Google chrome のブラウザ(もしくは新規タブ)を開き、右上に出ている9個の点のを選択
➋ 真ん中あたりに「ドキュメント」があるので、選択
➌ ドキュメントが開いたら、「空白」を選択
➍ 上のメニューバーから、「ツール」を選択
➎「音声入力」を選択
➏ マイクが表示されますので、クリック
※許可を求められたら、「許可する」を選択。(許可しないとマイクが使えません!)
注意! 下記のような場合、音声入力が途中で切れることがあります。
・ドキュメントのページを非アクティブにする
(デスクトップをクリックしたり、別のサイトを見ようとしたり等)
・複数の人間が同時、もしくは頻繁に発言する
・音声に間があく
マイクがうまく作動しない場合
➊ パソコン画面の右下、サウンドのアイコンを右クリック
➋「サウンド」をクリック
➌「録音」タブを開いたら、「既定のデバイス」の上で右クリック → 「無効化」を選択してください。

一時的にスマホからのマイクしか作動しないようにして、ドキュメントに対応しているよ!
日本語を文字起こしする
それでは試しに、日本のニュースを文字起こししてみます。
▼ 参考にした動画はこちら。TBS夜のニュース
上記の動画をスマホで再生 → PCにて出力した音声を、googleドキュメントが文字起こししたのが下記文章です。
※Sampleのロゴあり。拡大できます。
句読点はないし、聞き取れていない箇所もありますが……。
それなりに文字起こしできていますね。
英語を文字起こしする
英語を文字起こしするときは、先に言語設定を変更しておきましょう。
※マイクの上の言語を変更
では、英語のニュースを文字起こししてみます。
※Sampleのロゴあり。拡大できます。
※Sampleのロゴあり。拡大できます。
いかがでしょう? やはり複数人の発言や、多数の声が重なると文字起こししづらいようで、そこは残念ですが……。それでも完璧を求めなければ、かなり便利だと思います。
なにより無料だし!
余談ですが、試しにサンドイッチマンの公式コントを文字起こしした時はすぐにマイクが切れたので、上記はなかなか上手くいったと思います。
文字起こしした文章を翻訳する
Googleドキュメントは、起こした文章をそのまま翻訳することができます。
やってみましょう!
起こした文章を翻訳する手順
➊ 上のメニューから「ツール」→「ドキュメントの翻訳機能」を選択。
➋ ドキュメントのタイトル(ファイル名)を入力し、翻訳したい言語を選択。
➌ 新しいタブが開いて、翻訳が表示されます。
➍ 保存したいときは、上メニューの「ファイル」→「ダウンロード」→ 保存形式を選択してダウンロードします。
実際の翻訳はどんな感じ?
では、実際に翻訳してみます。
独りで発言している時間が長い、ニコルソン議員の動画からの文字起こしを使います。
☆文字起こし(拡大できます)
☆翻訳(拡大できます)
猫のしっぽでごめんなさいwww
突然のぶっこみ翻訳になごみますねー。
やるな、Googleドキュメント。
翻訳自体は、途中までは(自動翻訳としては)そこそこいいんじゃないでしょうか。
ロホの出現からはもう文章になってないけど。
「英語なら自分で訳せるよ!」
という方もいると思いますが、世界にはたくさんの言葉があるので、知っていれば便利な機能だと思います。

上手に役立ててね!


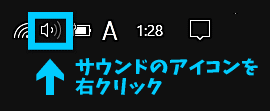
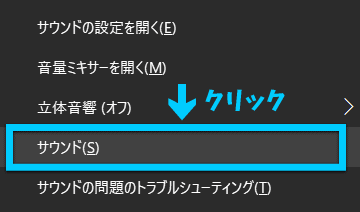
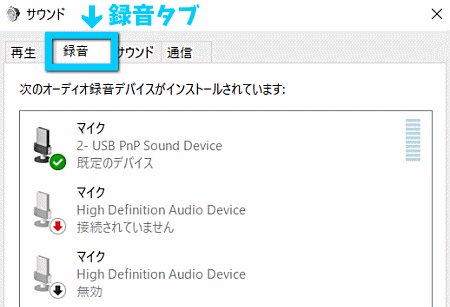
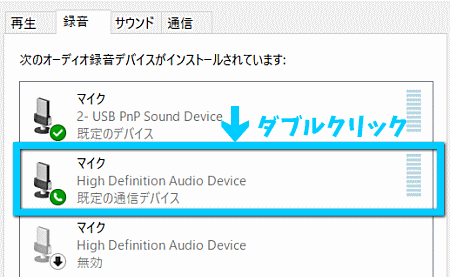
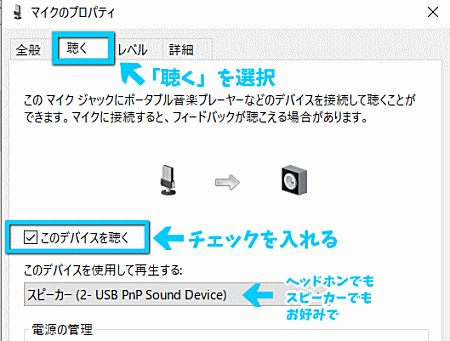
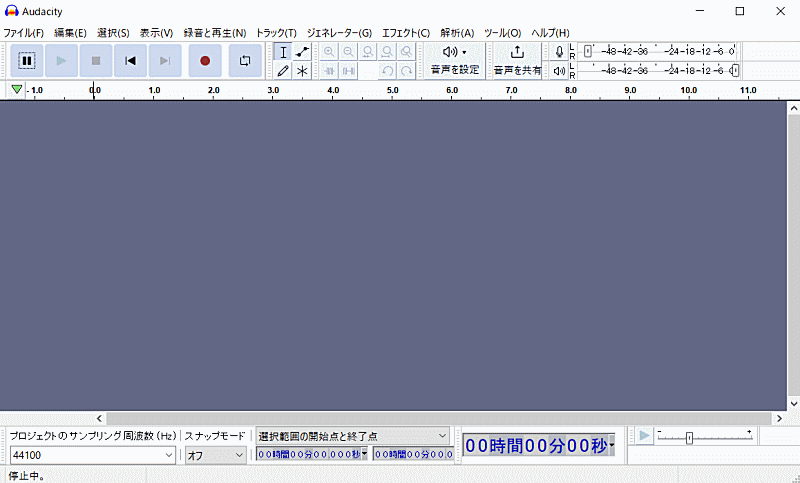
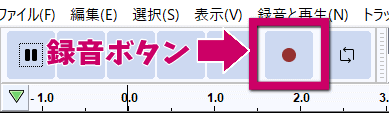
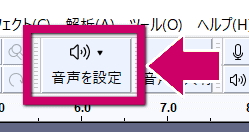
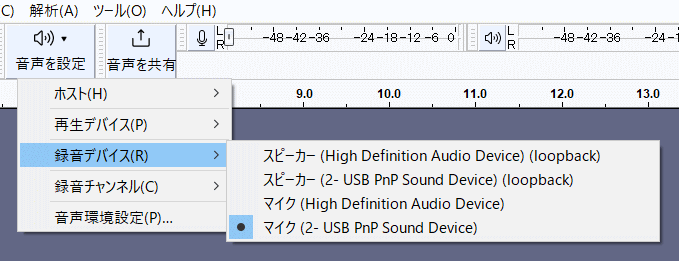
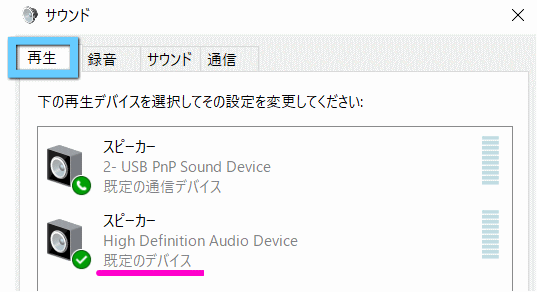
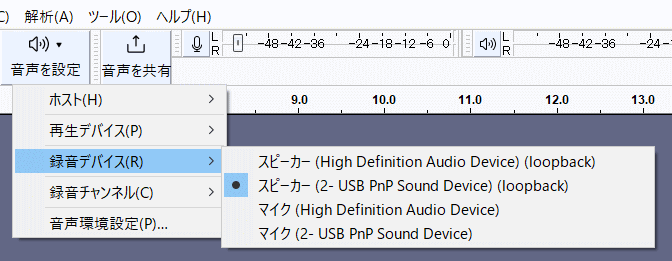
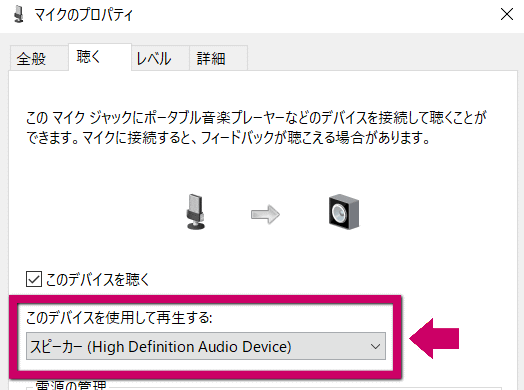

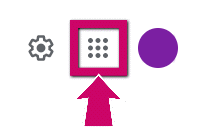
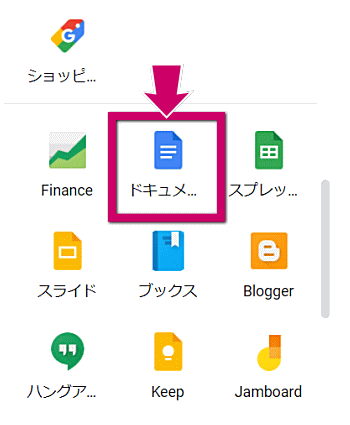
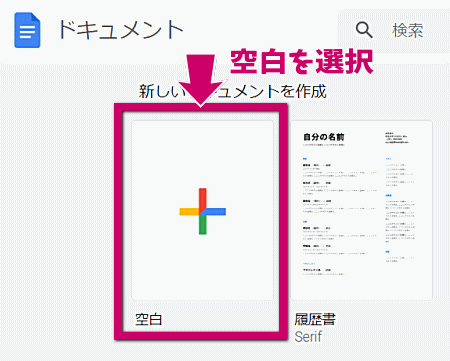
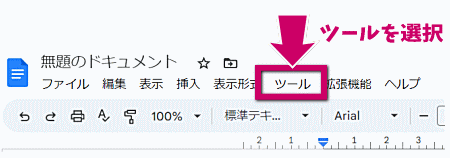
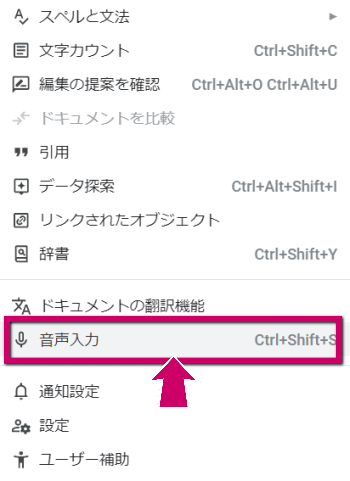
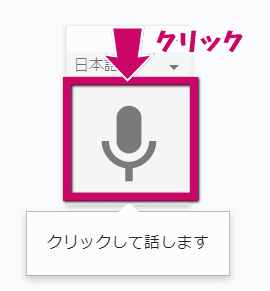
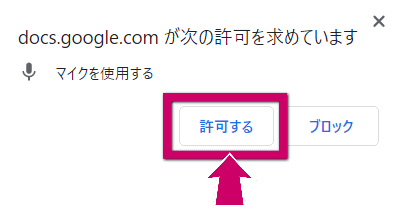
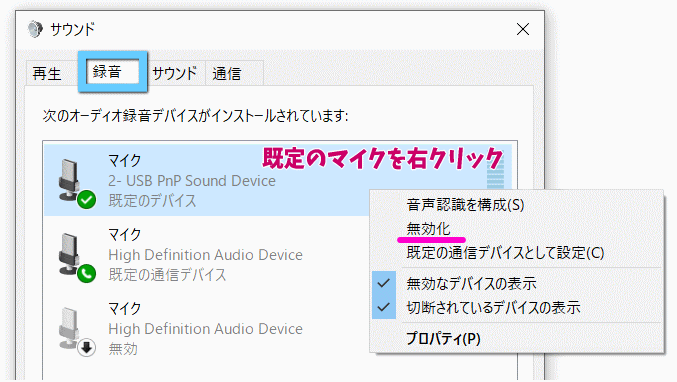
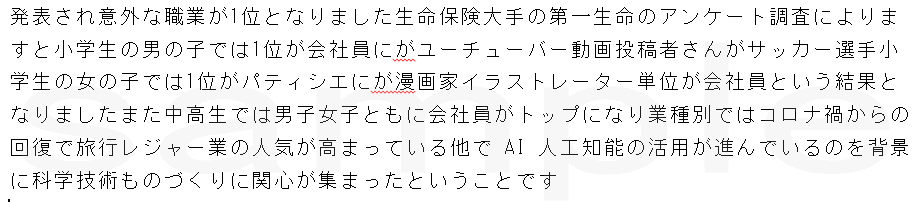
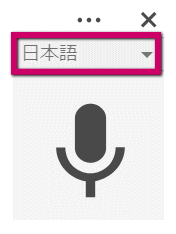
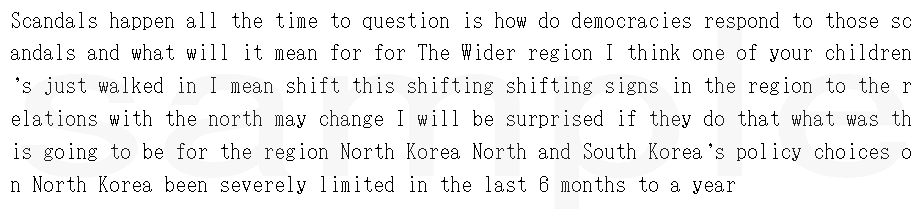

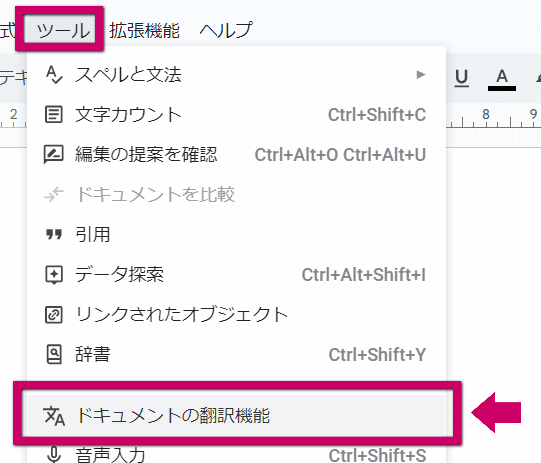
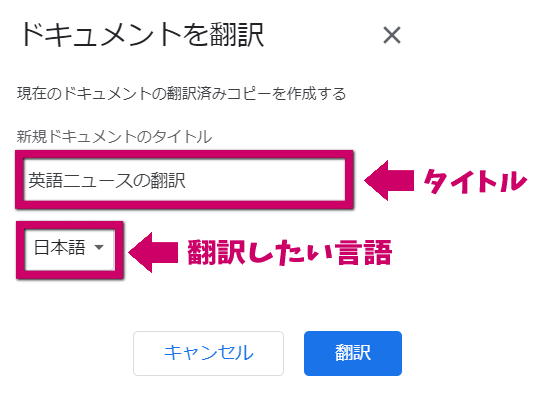

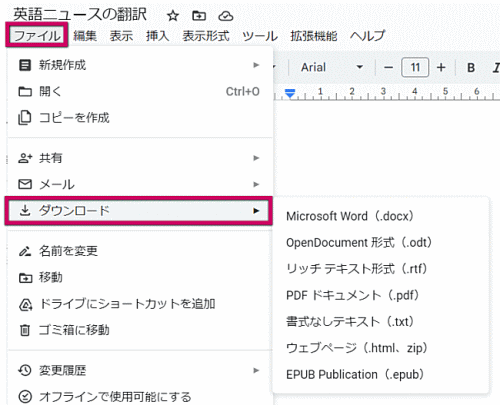



コメント